win10关闭微软输入法的方法 win10怎么关闭微软输入法
更新时间:2023-05-08 14:33:18作者:zheng
有些用户在win10电脑上下载了其他的中文输入法,想要将微软输入法关闭来避免冲突,今天小编给大家带来win10关闭微软输入法的方法,有遇到这个问题的朋友,跟着小编一起来操作吧。
具体方法:
1.左键点击托盘的输入法图标,在弹出的菜单中,点击语言首选项。
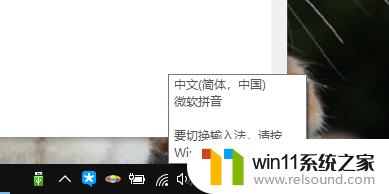
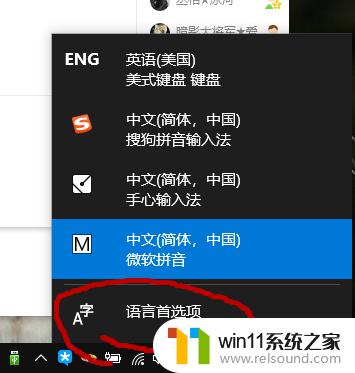
2.在弹出的“区域和语言”菜单中,在“首项的语言”中。找到“中文(中华人民共和国)”,左键单击字体。点击后,会弹出“上移”“下移”“选项”“删除”四个按键,我们选择“选项”键,左键单击。
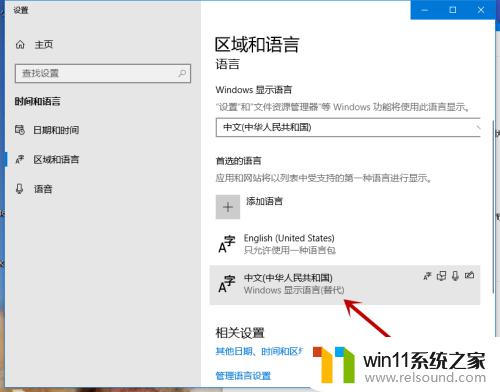
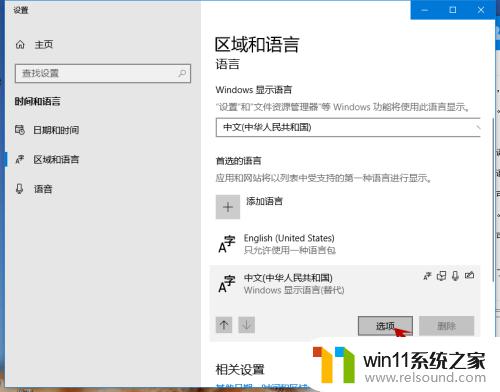
3.随后我们会进入“中文(中华人民共和国)”菜单,把菜单稍稍下拉。找到“微软拼音”,左键单击,接着会弹出“选项”“删除”两个按键,我们点击“删除”键,即可从语言栏中删掉“微软拼音”输入法。
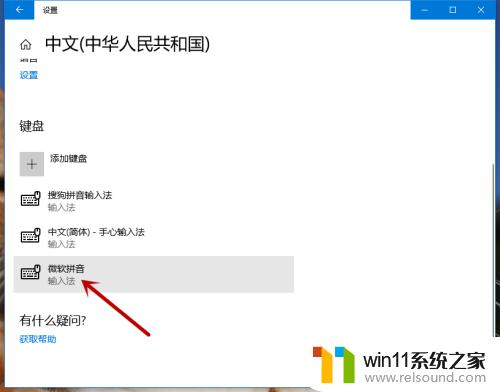
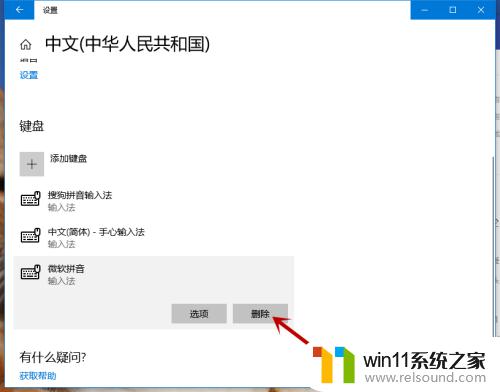
4.如果想把“微软拼音”或别的删掉的输入法再加回来,大伙可以点击“添加键盘”。在弹出的输入法目录中,左键点一下想要的输入法,就可以把它加回语言栏了。

以上就是win10关闭微软输入法的方法的全部内容,有遇到这种情况的用户可以按照小编的方法来进行解决,希望能够帮助到大家。















