windows10组策略怎么打开 win10如何打开组策略编辑器
有些用户想要打开win10电脑的组策略编辑器,编辑win10电脑中的一些设置,但不知道该如何打开,今天小编给大家带来windows10组策略怎么打开,有遇到这个问题的朋友,跟着小编一起来操作吧。
打开方法:
方法一:
1.电脑桌面,【右键】,选择【新建】,点击【文本文档】,创建一个TXT文档,如下图所示。
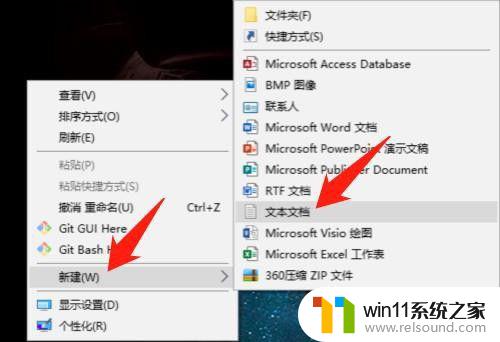

2.打开TXT文档,输入如下内容,保存并关闭,如下图所示。
内容:
@echo off
pushd "%~dp0"
dir /b C:\Windows\servicing\Packages\Microsoft-Windows-GroupPolicy-ClientExtensions-Package~3*.mum >List.txt
dir /b C:\Windows\servicing\Packages\Microsoft-Windows-GroupPolicy-ClientTools-Package~3*.mum >>List.txt
for /f %%i in ('findstr /i . List.txt 2^>nul') do dism /online /norestart /add-package:"C:\Windows\servicing\Packages\%%i"
pause
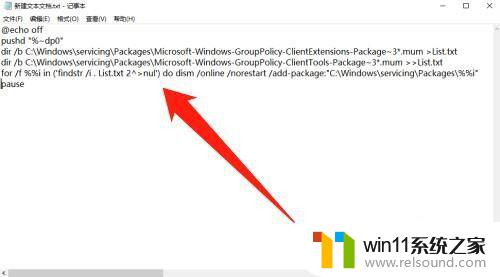
3.然后将TXT文件的后缀名改为.cmd,如下图所示。

4.然后右键.cmd文件,点击【以管理员身份运行(A)】,如下图所示。
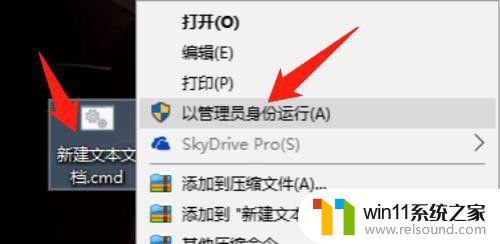
5.等待.cmd文件运行完成,就成功开启组策略了,如下图所示。
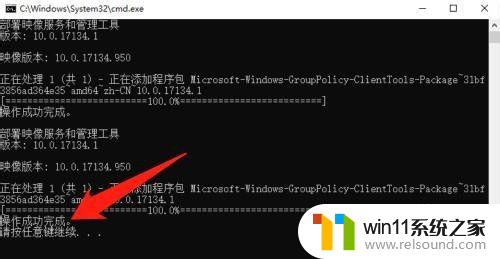
方法二:
1.电脑桌面左下角,点击【开始菜单】,展开【Windows系统】,点击【控制面板】,如下图所示。
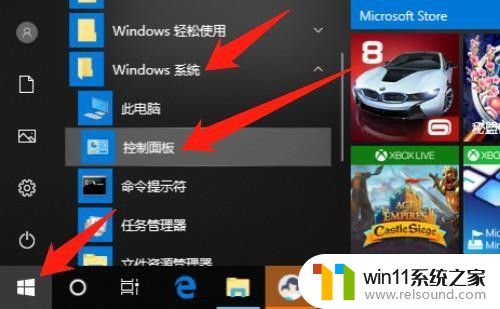
2.在控制面板界面,点击【系统】,如下图所示。
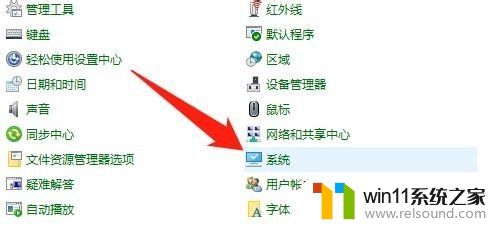
3.在系统界面,可以看到当前系统是家庭版,点击家庭版下方的【下一步】按钮,如下图所示。
(备注:如果系统已经激活,就没有下一步按钮了,无法升级为专业版)
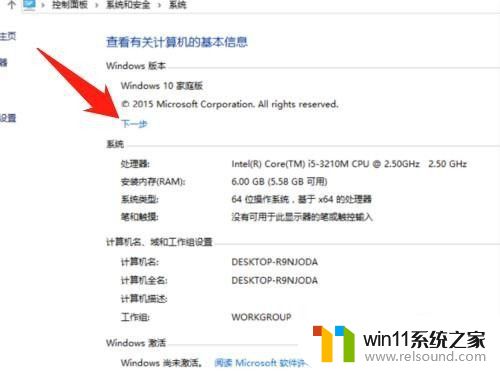
4.这时会进入输入产品密钥的界面,在输入框中输入win10专业版的的产品密钥XXXXX-XXXXX-XXXXX-XXXXX-XXXXX,然后点击【确定】,如下图所示。
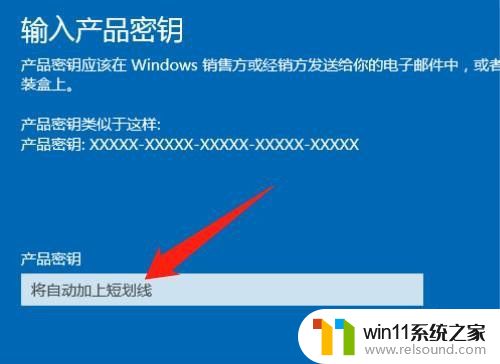
5.Windows10专业版密钥通过验证后会提醒“升级你的Windows版本”,点击“开始升级”进入到系统升级界面,耐心等等待系统升级完成,如下图所示。

6.重新回到系统查看界面,我们就可以看到系统已经是win10专业版了,如下图所示。
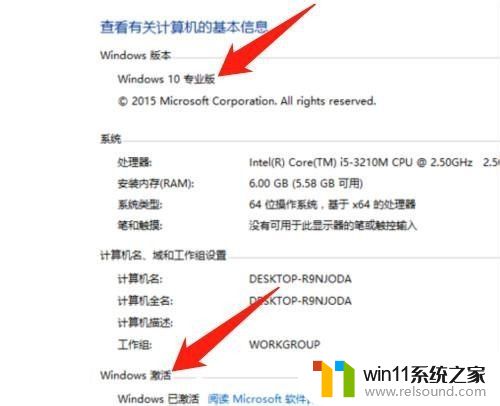
以上就是windows10组策略怎么打开的全部内容,还有不懂得用户就可以根据小编的方法来操作吧,希望能够帮助到大家。















