win10桌面显示此电脑的方法 win10怎么在桌面显示此电脑图标
更新时间:2023-06-16 14:29:20作者:zheng
有些用户想要在win10电脑的桌面上显示此电脑的图标来方便打开,但是不知道该如何操作,今天小编给大家带来win10桌面显示此电脑的方法,有遇到这个问题的朋友,跟着小编一起来操作吧。
具体方法:
1.首先,我们捧露可以看到桌面上面没有我的电脑。

2.我们在桌面空白处点击右键,选择“个性化”。
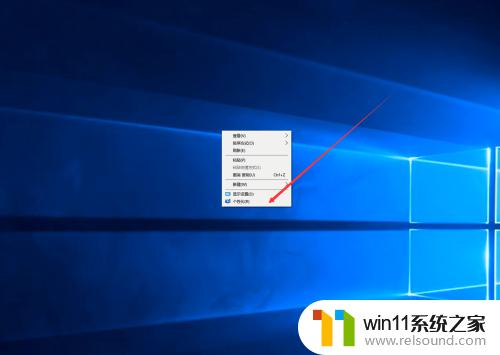
3.然后我们可以看到左侧有一个“主题”,这里我们选择。
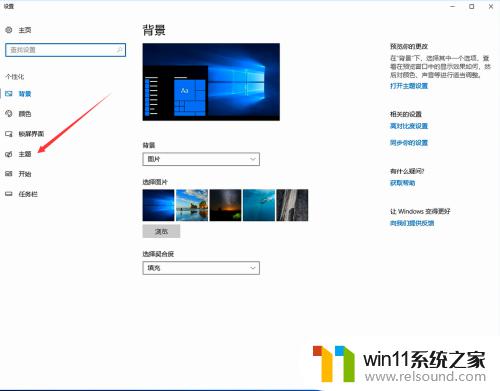
4.我们找到相关设置,然后选择“桌面图标设置民案”,如图示。
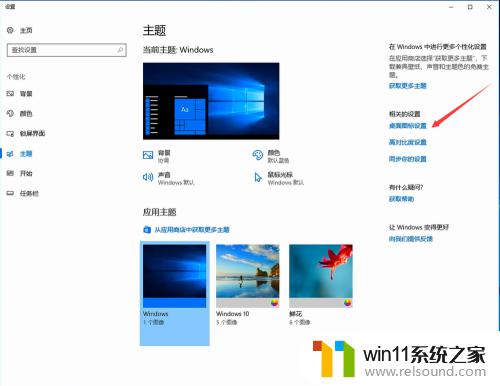
5.在如图示位置,将“计算机肺阅膨”勾选,然后点击“应用”--"确定"。
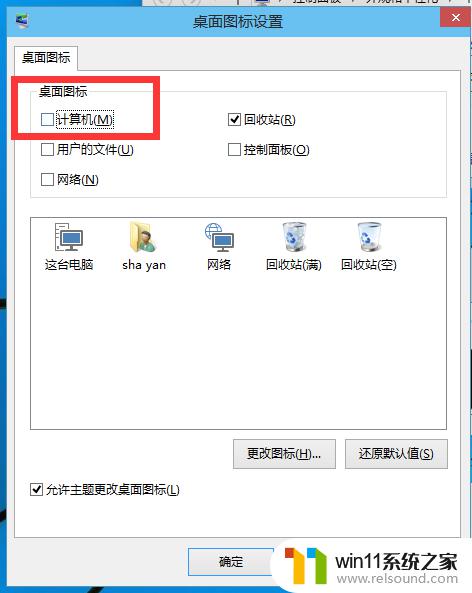
6.我们回到桌面上面,我们可以看到“这台电脑”。已经在桌面上显示出来了,这里不是快捷方式。
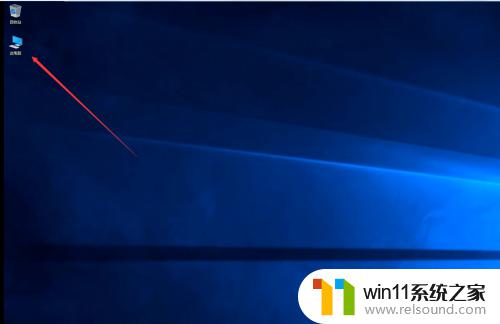
以上就是win10桌面显示此电脑的方法的全部内容,有出现这种现象的小伙伴不妨根据小编的方法来解决吧,希望能够对大家有所帮助。















