win10修改中英文切换快捷键的方法 win10中英文切换快捷键怎么修改
更新时间:2023-06-09 14:31:04作者:zheng
有些用户在使用win10输入法时老是会误触切换中英文输入的快捷键,想要修改但不知道怎么设置,今天小编就给大家带来win10修改中英文切换快捷键的方法,操作很简单,跟着小编一起来操作吧。
具体方法:
1.按上win+R,打开“运行”窗口。输入“control”命令,回车一下。
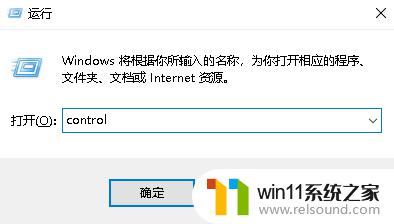
2.在打开的“Windows设置”窗口中,单击里面的“时间和语言”菜单。
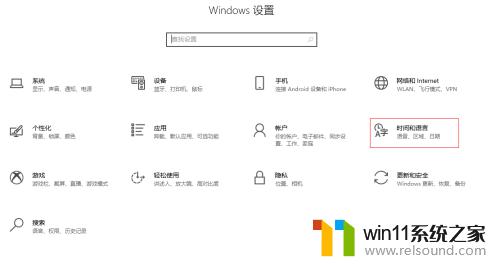
3.进入“时间和语言”菜单后,单击左侧边栏的“语言”菜单。
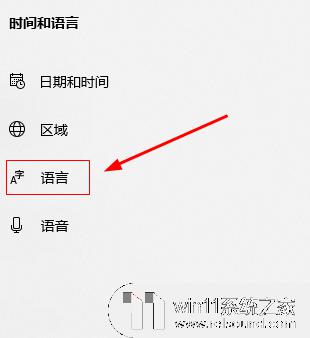
4.进入后,在“键盘”栏中单击“微软拼音”的“选项”设置。
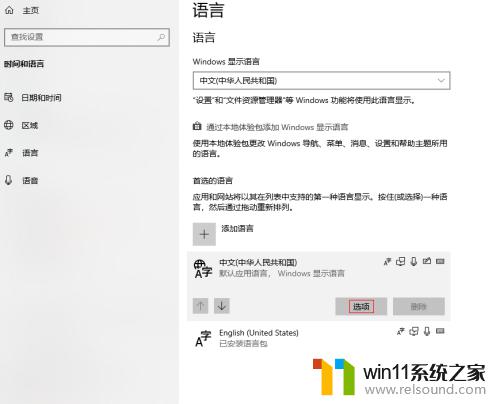
5.在打开的窗口中,在“键盘”栏中单击“微软拼音”的“选项”设置。
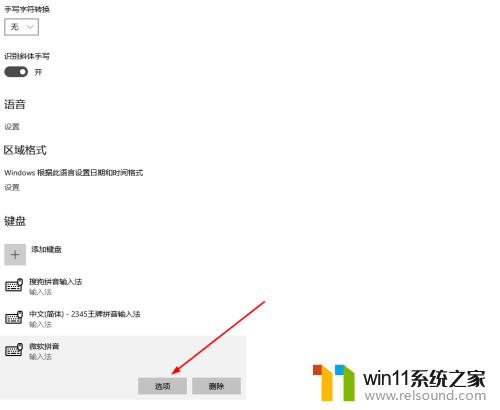
6.在“微软拼音”窗口中,单击里面的“按键”菜单。
7.进入“按键”窗口后,可以根据自己的需要来切换中英文按键的快捷键。
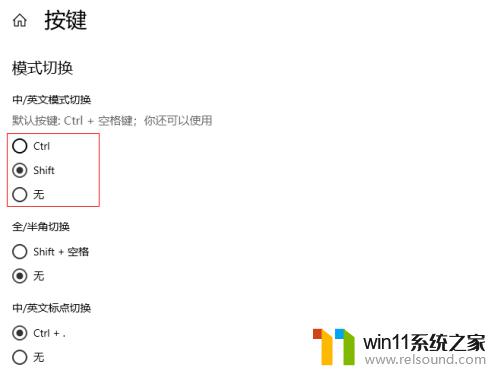
以上就是win10修改中英文切换快捷键的方法的全部内容,碰到同样情况的朋友们赶紧参照小编的方法来处理吧,希望能够对大家有所帮助。















