win10截图文件夹怎么打开 怎么打开win10截图保存文件夹
更新时间:2023-10-26 14:24:52作者:zheng
我们在win10电脑上按下截图快捷键之后截图可能会保存在文件夹中,那么该如何打开文件夹呢?今天小编就给大家带来win10截图文件夹怎么打开,如果你刚好遇到这个问题,跟着小编一起来操作吧。
打开方法:
1.如果没有进行过更改的话,win10截图保存位置【Captures】文件夹里

2.下面是进行过更改的,首先点击桌面最右下角【通知】图标--【所有设置】;如图所示
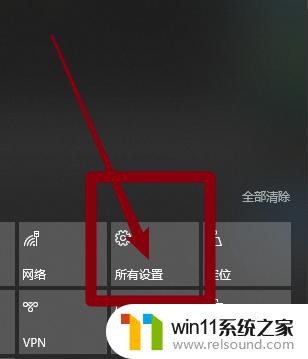
3.如图所示,进入windows设置,选择【游戏】
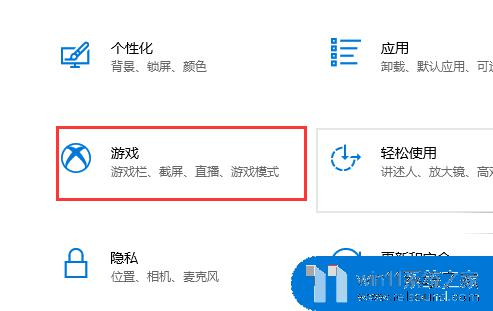
4.如图所示,进入后。点击【游戏DVR】,在右边就可以看到保存位置了,点击【打开文件夹】
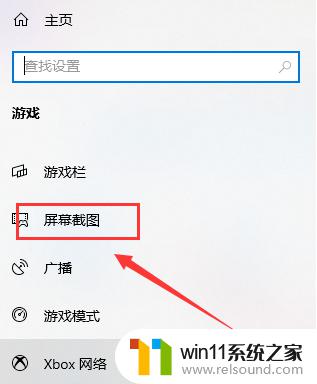
5.如图所示,打开文件夹,就可以看到我们所保存的截图了
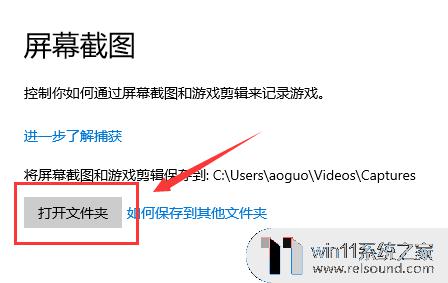
以上就是关于win10截图文件夹怎么打开的全部内容,有出现相同情况的用户就可以按照小编的方法了来解决了。















