win10调出软键盘的方法 win10软键盘怎么调出来
更新时间:2023-06-07 14:24:40作者:zheng
有时我们在使用win10电脑的时候键盘突然无法使用了,这时我们就可以调出win10的软键盘使用,今天小编教大家win10调出软键盘的方法,如果你刚好遇到这个问题,跟着小编一起来操作吧。
具体方法:
1.如下图所示,在任务栏的空白处右击鼠标。
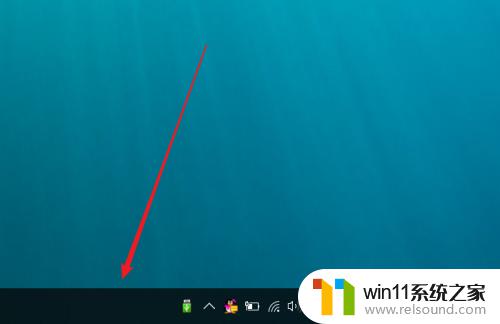
2.在右击后展开的菜单中点击选择“显示触摸键盘按钮”。
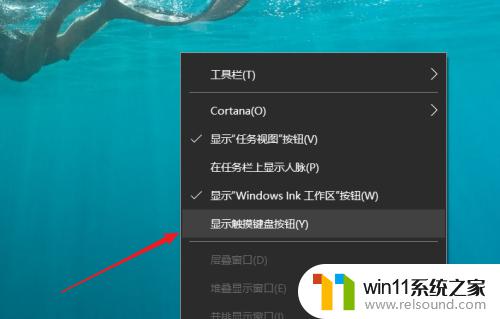
3.如下图所示,此时“显示触摸键盘按钮”前出现了白色的“√”。
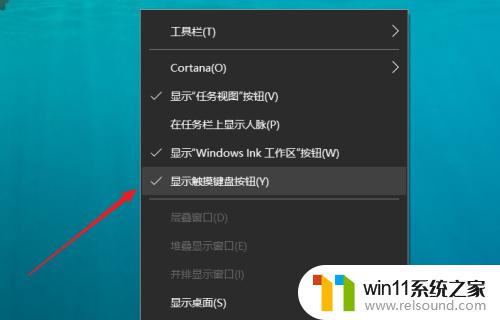
4.此时电脑任务栏右下角的位置,可以看到键盘的图标。点击打开电脑的软键盘图标。
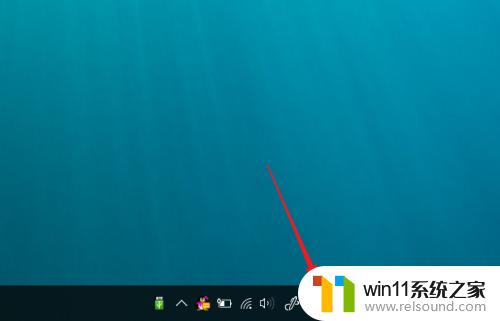
5.如下图就是我们需要的电脑软键盘界面了。
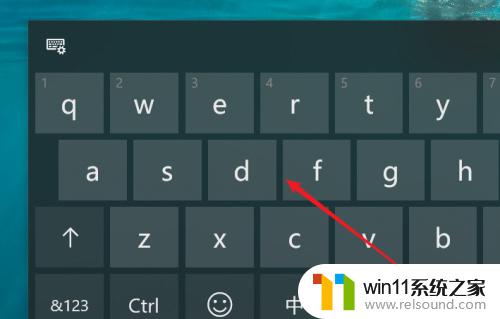
6.打开电脑浏览器或者其他软件,直接使用软键盘输入文字即可。操作完成。
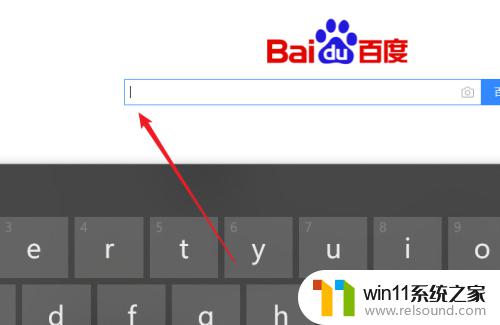
以上就是win10调出软键盘的方法的全部内容,有遇到相同问题的用户可参考本文中介绍的步骤来进行修复,希望能够对大家有所帮助。















