win10更新后无法进入系统的解决方法 win10更新完无法进系统怎么办
有些用户在更新了win10系统之后发现电脑无法进入系统了,这该怎么解决呢?今天小编给大家带来win10更新后无法进入系统的解决方法,有遇到这个问题的朋友,跟着小编一起来操作吧。
解决方法:
方法一:回退到以前的版本。
步骤:
1.电脑开机,进入输入密码界面时。按下键盘上的Shift键,鼠标点击右下角的电源键,在打开的选项菜单中点击【重启】,电脑进入【选择一个选项】的系统菜单界面;

2.如果开机不能进入输入登录密码界面,可长按电脑【电源】键强制关机。再按【重启】键开机,连续三次及以上时,电脑进入【选择一个选项】的系统菜单界面,我们点击【疑难解答】,打开【高级选择窗】口;
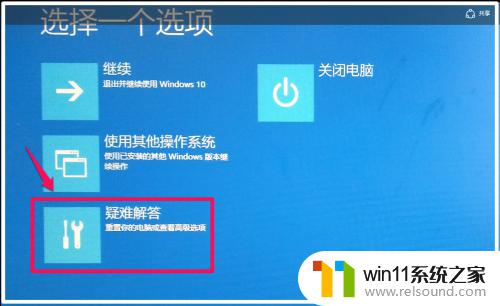
3.在高级选项窗口,我们点击【回退到以前的版本】;

4.接着打开【回退到以前的版本】窗口,我们点击:回退到以前的版本;
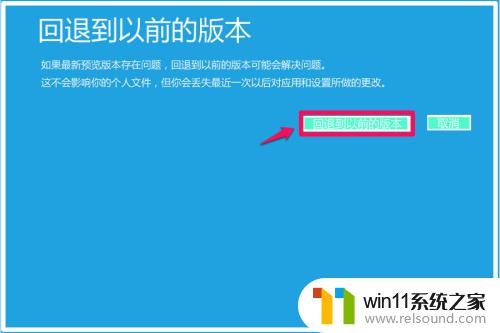
5.正在还原以前版本的Windows...,时间较长,稍候;

6.我们把系统还原到前一个版本以后,系统进入登录界面,输入密码,便可以进入系统桌面了。
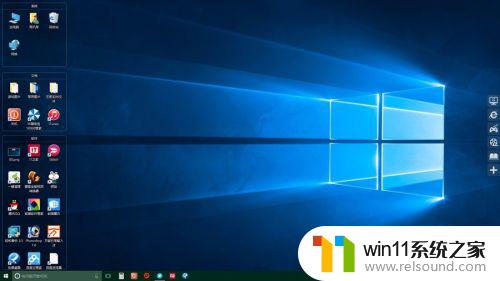
方法二:进入安全模式,启动【诊断启动】,恢复系统。
1.进入高级选项界面以后,点击【启动设置】(更改Windows启动行为);
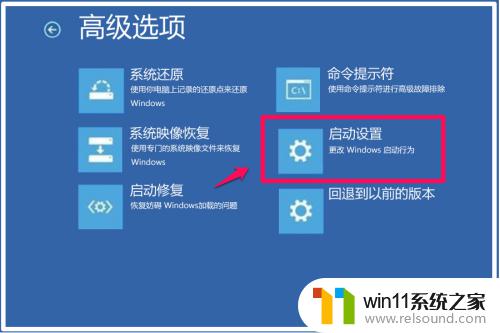
2.在打开的启动设置窗口,我们点击【重启】;

3.电脑重启以后,进入启动设置窗口,按下键盘上的数字“4”键,进入【安全模式】;

4.在安全模式窗口,按下键盘上的Win+R组合键,在运行对话框中输入:msconfig,点击确定或者回车,打开系统配置窗口;
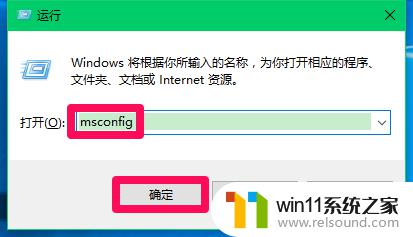
5.在系统配置窗口,我们点击【诊断启动(D)】,再点击:应用 - 确定,重新启动电脑;如果问题解决,则能顺利进入系统。
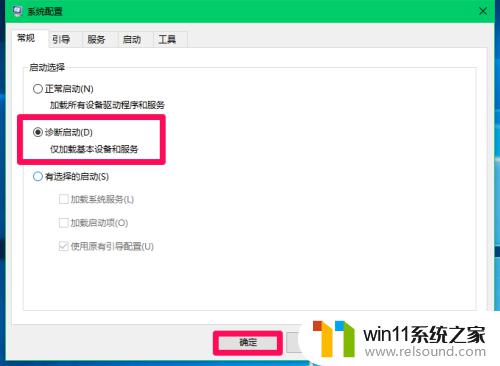
以上就是win10更新后无法进入系统的解决方法的全部内容,还有不清楚的用户就可以参考一下小编的步骤进行操作,希望能够对大家有所帮助。















