win10修改系统默认显示字体的方法 win10怎么设置系统字体
更新时间:2023-06-30 14:22:10作者:zheng
我们可以在win10电脑中修改系统的默认显示字体,但是有些用户不知道该如何才能修改,今天小编教大家win10修改系统默认显示字体的方法,如果你刚好遇到这个问题,跟着小编一起来操作吧。
具体方法:
1.windows10系统启动“Windows设置”,在该页面中找到“个性化”选项。如下图所示。
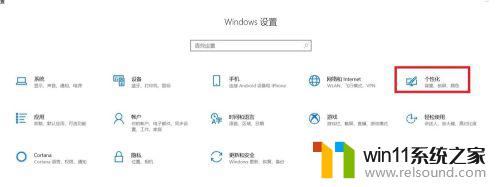
2.选择并打开“个性化”选项,在个性化页面的左侧菜单列表中选择"字体"选项。在页面的右侧显示很多样式的字体。例如筛选"中文简体"。在中文字体中按照个人喜欢选择相应的字体,比如“微软雅黑”。点击相应字体选项,还可以对字体属性进行进一步的设置,如下图所示。
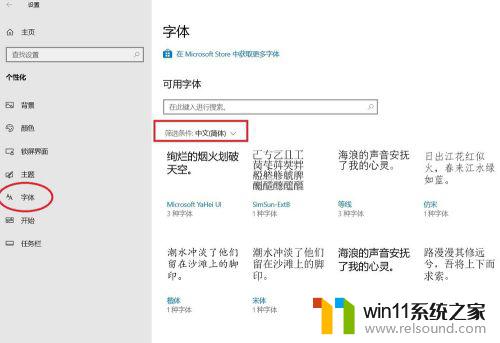
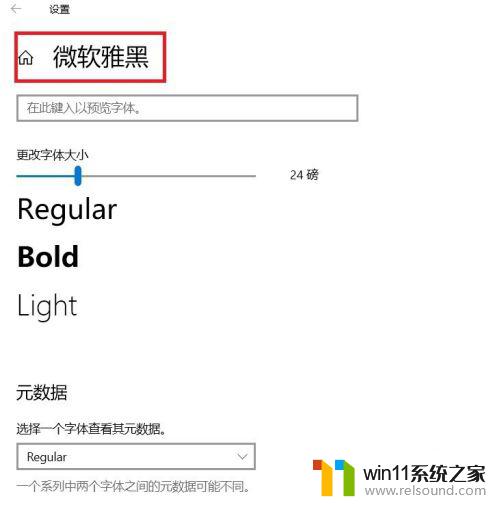
3.此时通过文本文件的字体属性,可以看到当前文本文件的默认字体就是“微软雅黑”。如下图所示。系统默认字体设置成功。
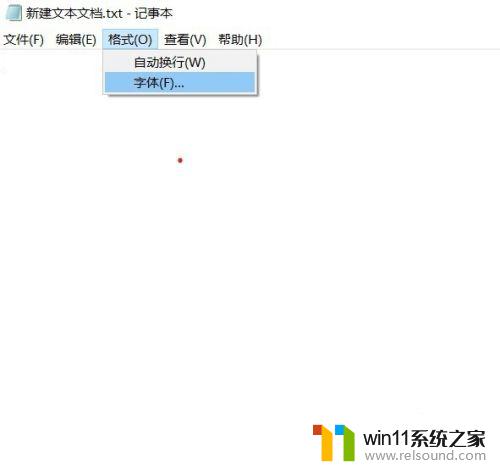
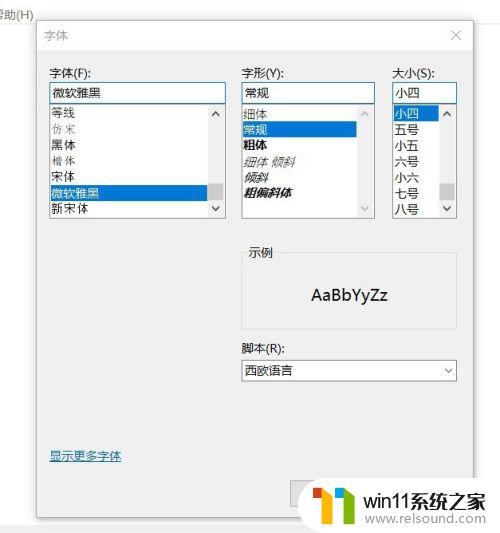
以上就是win10修改系统默认显示字体的方法的全部内容,如果有遇到这种情况,那么你就可以根据小编的操作来进行解决,非常的简单快速,一步到位。















