win10更改文件类型的方法 window10如何更改文件类型
我们可以通过修改win10电脑的文件后缀名来达到修改文件类型的操作,但有些用户不知道如何操作,今天小编给大家带来win10更改文件类型的方法,有遇到这个问题的朋友,跟着小编一起来操作吧。
具体方法:
1.找到希望更改的文件,然后使用鼠标右击该文件。该文件会高亮显示,文件旁边会出现下拉菜单。在菜单列表中找到并点击"打开方式"。
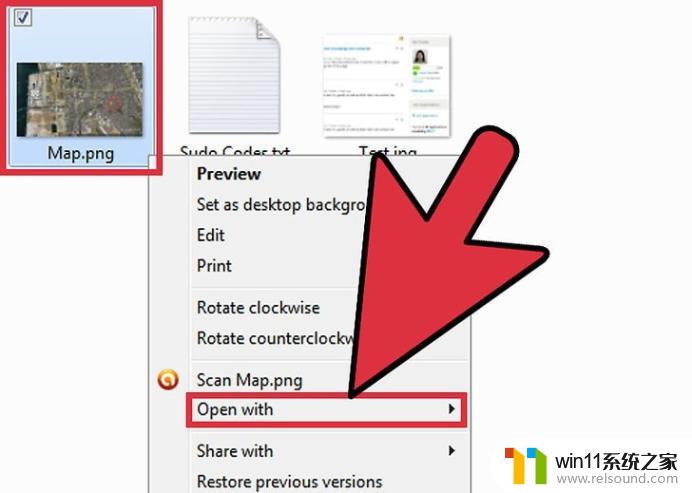
2.找到微软画图(或其他兼容应用程序)。你将看到一个程序列表和一个"浏览"按钮。在程序列表中寻找"画图"。如果没有找到,可以点击"浏览"。此时会弹出一个可以在计算机上搜索"画图"程序的窗口。找到并点击"画图",它将出现在之前的程序列表中。当"画图"程序位于列表中时,你可以点击它。该操作会将文件发送给"画图"应用程序,此时"画图"程序会运行。
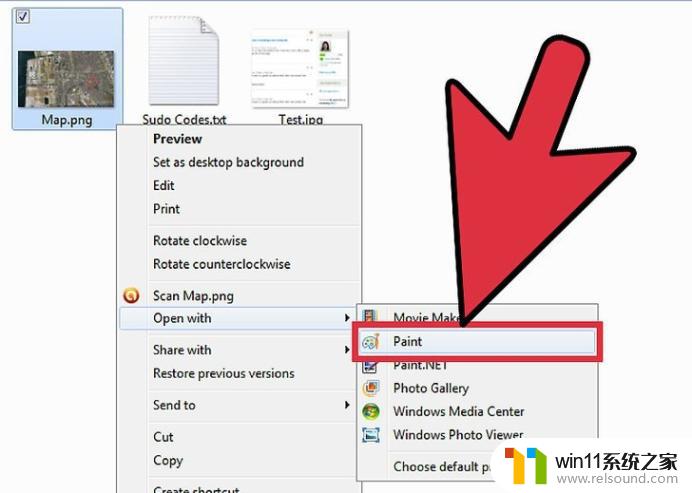
3.在画图程序的工具栏中找到并点击"文件"菜单。此时会出现下拉菜单,在菜单中找到并点击"另存为"。
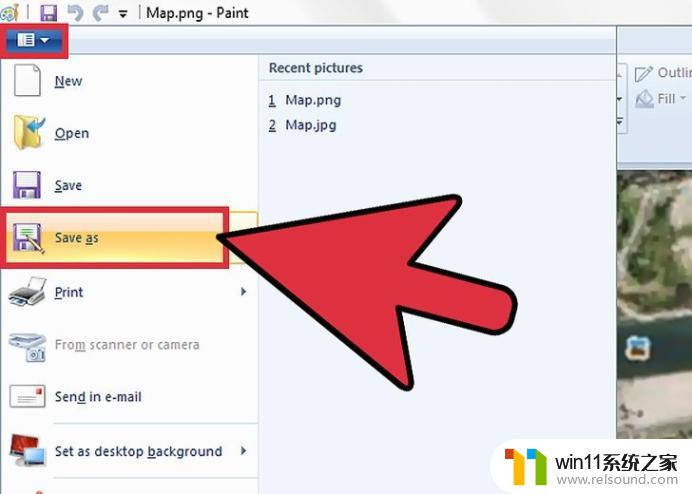
4.注意弹出窗口的底部。你将使用其中的两行来更改文件类型。其中你将先操作最后一行。点击位于最底端的深色长条会出现一个下拉菜单,在菜单中有各种不同的文件类型供你选择。
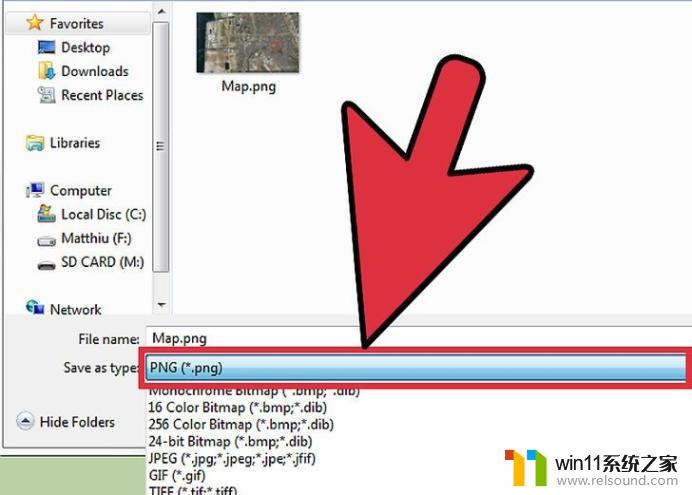
5.在菜单选项中找到一行内容为.JPG。这一行也许还会包括其他字符,但是没有关系。找到并点击包含有.JPG的那一行。 你的选择将显示在空白行里。
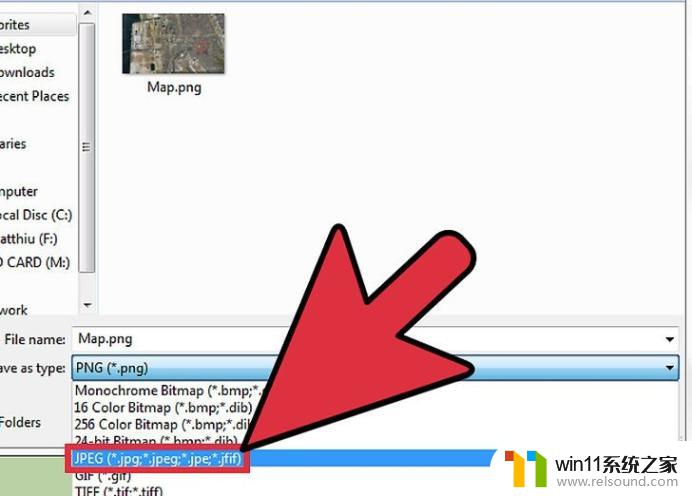
6.检查弹出菜单的顶部,确认你将文件保存在原文件所在的文件夹中。如果你希望在新的文件夹中存放,那么此时可以进行相关操作。
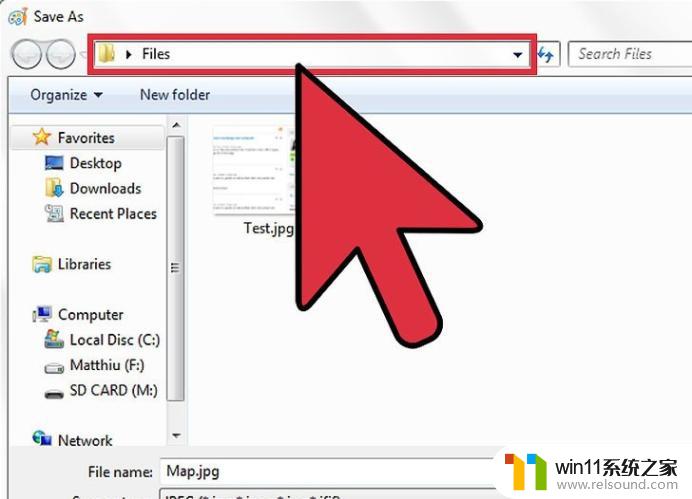
7.当你知道新文件存放的位置后,将新的文件名填入文件类型上方空行。然后点击"保存"按钮
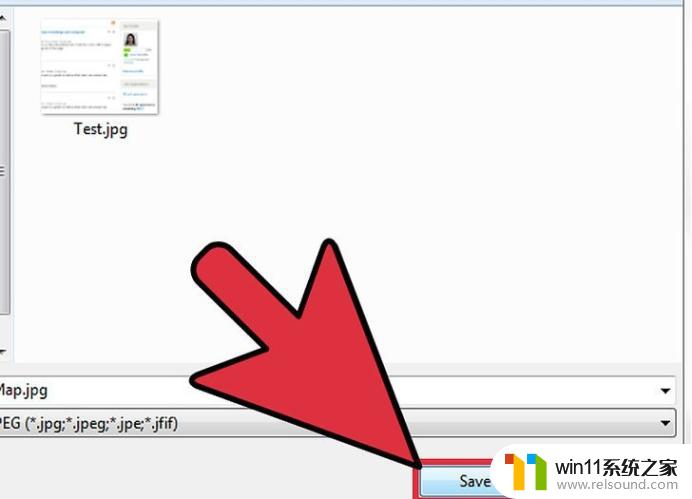
以上就是win10更改文件类型的方法的全部内容,有遇到这种情况的用户可以按照小编的方法来进行解决,希望能够帮助到大家。















