win10任务栏全透明化怎么设置 win10任务栏100%透明的设置方法
有些用户想要将win10电脑的任务栏设置为全透明,让电脑界面更加美观,但是却不知道如何设置,今天小编就给大家带来win10任务栏全透明化怎么设置,操作很简单,跟着小编一起来操作吧。
方法如下:
1、桌面鼠标右键点击个性化,颜色》》选择颜色》》选择深色或自定义。自定义可按如下设置。
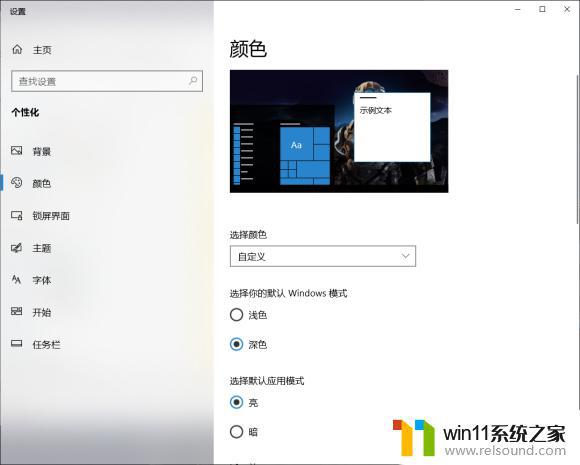
2、win+R 输入regedit(也就是注册表)注意以管理员身份运行!
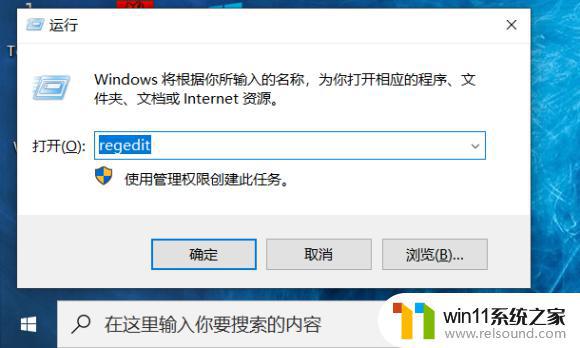
3、定位到以下目录
计算机\HKEY_CURRENT_USER\SOFTWARE\Microsoft\Windows\CurrentVersion\Explorer\Advanced
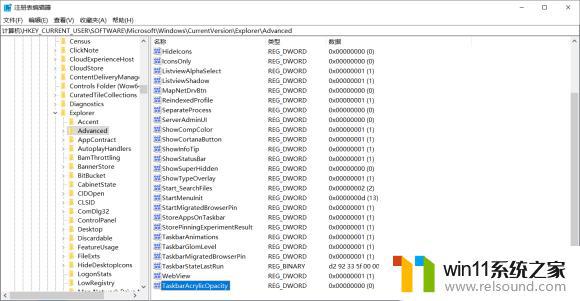
4、在右侧空白处右键,选择新建→DWORD (32位) 值。

5、重命名此文件为TaskbarAcrylicOpacity。
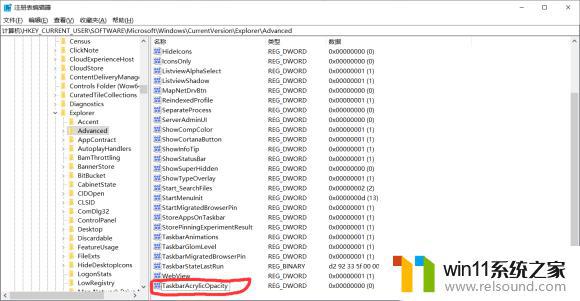
6、双击文件名称,然后按照红圈设置。0为完全透明,10为完全不透明,中间的值可以自己调整以达到适合的透明度
注意基数选择十进制!然后点击确定。
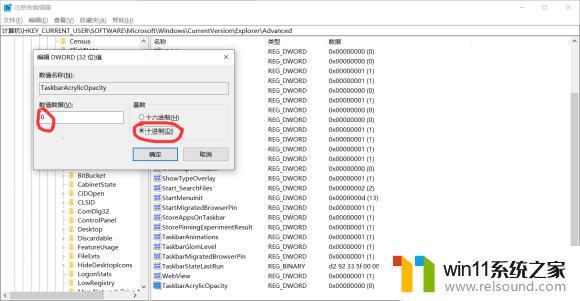
7、重启Windows资源管理器,或者重启电脑。
8、这就是效果。

以上就是win10任务栏全透明化怎么设置的全部内容,还有不懂得用户就可以根据小编的方法来操作吧,希望能够帮助到大家。















