win10设置锁屏动画的方法 win10怎么设置锁屏动画
更新时间:2023-06-26 14:21:04作者:zheng
我们可以自由设置win10电脑的锁屏动画,有些用户想要自定义win10电脑的锁屏动画,但不知道怎么设置,今天小编给大家带来win10设置锁屏动画的方法,操作很简单,跟着小编一起来操作吧。
解决方法:
1.首先点击左下角的田字开始按钮,弹出菜单,找到一个小齿轮图标,系统设置都在这个里面哦~
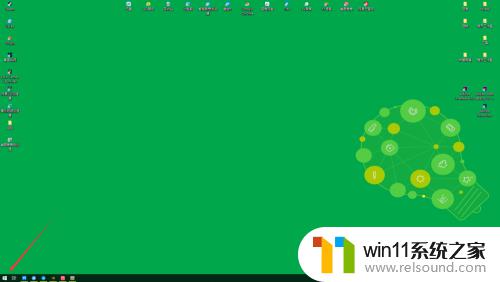
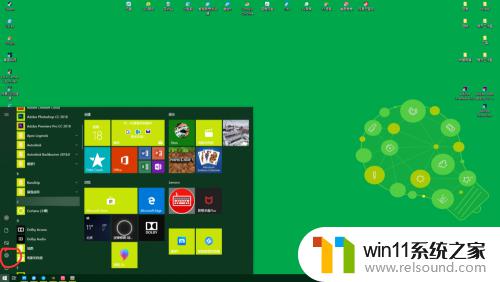
2.点击小齿轮,进入系统设置界面。可以看到很多设置分类,锁屏属于个性化设置,所以找到个性化,可以看到这里有锁屏设置哦。
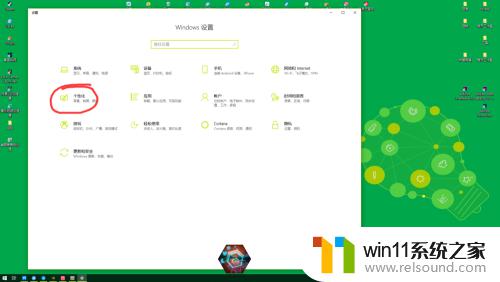
3.点击进入个性化,点击锁屏设置。
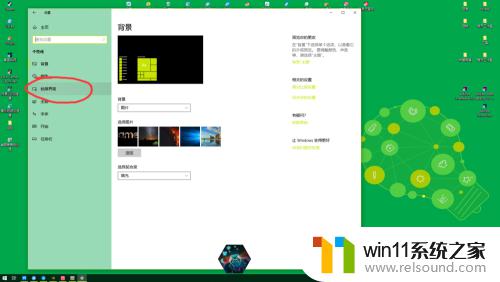
4.进入锁屏设置,我们可以看到这里可以设置锁屏的背景图片。不仅可以设置图片,还可以在锁屏界面增加别的信息元素哦~可以根据自己的喜好来添加。
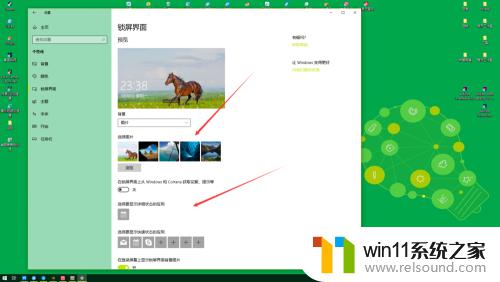
5.拉到最下端可以看到屏幕保护设置,点击打开屏幕保护。即可设置静止不动时屏幕自动保护的播放信息。
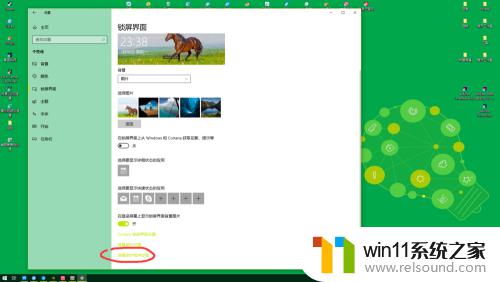
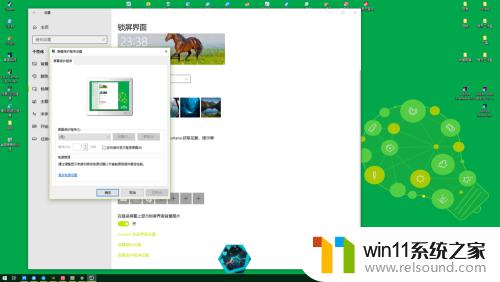
以上就是win10设置锁屏动画的方法的全部内容,有遇到相同问题的用户可参考本文中介绍的步骤来进行修复,希望能够对大家有所帮助。















