win10控制面板的打开方式 win10电脑控制面板的进入方法
更新时间:2024-01-18 14:25:40作者:zheng
我们可以在win10电脑的控制面板中修改各种设置,有些用户就想要打开win10电脑的控制面板,今天小编教大家win10控制面板的打开方式,如果你刚好遇到这个问题,跟着我的方法来操作吧。
具体方法:
方法一:
1.右击桌面上的“此电脑”打开属性菜单
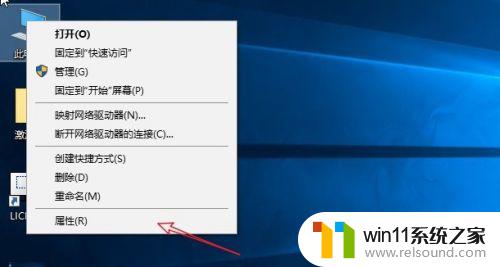
2.进入系统界面,在左上角可以看到“控制面板主页”
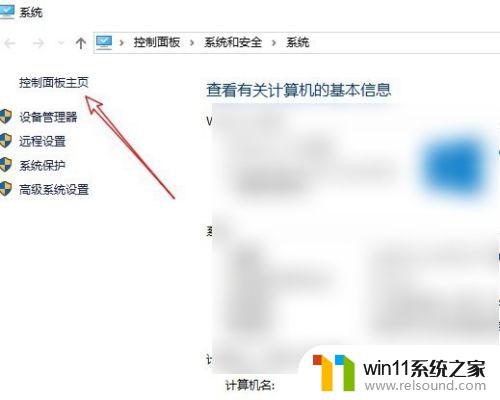
方法二:
1.打开“开始”菜单
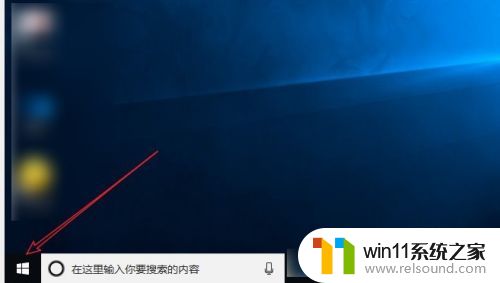
2.在windows系统菜单下,可以找到“控制面板”
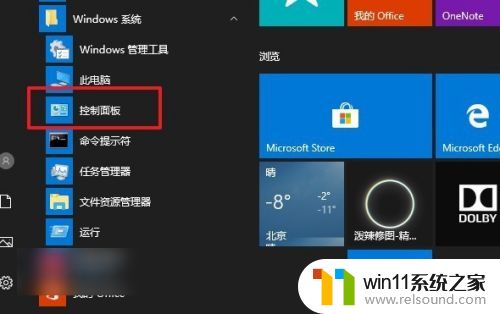
方法三:
1.按win键+R,进入运行窗口。
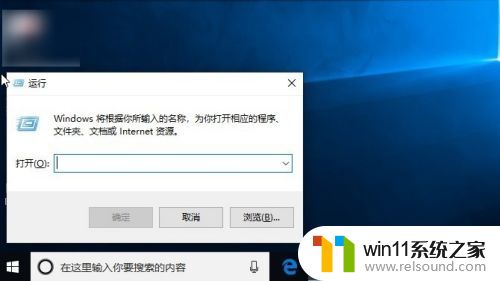
2.输入:control,回车直接进入控制面板。
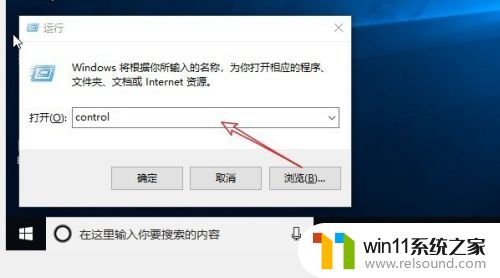
方法四:
1.在桌面上右键,打开“个性化”
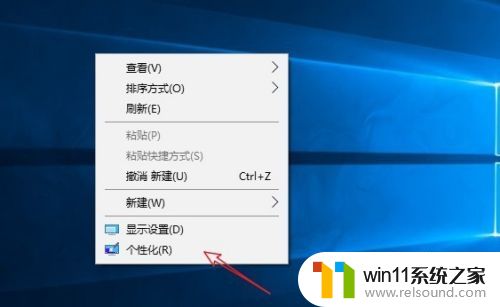
2.进入“主题”界面。
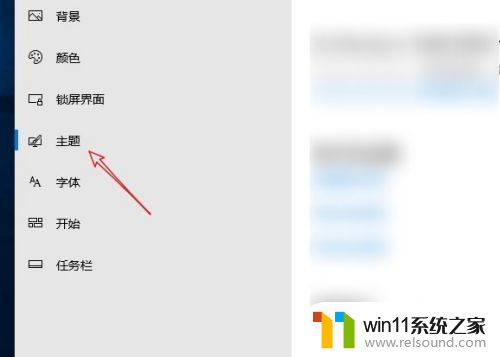
3.打开“桌面图标设置”
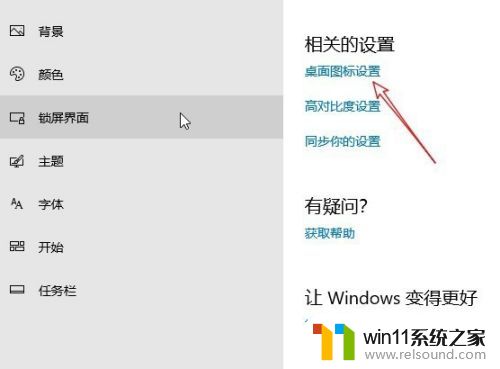
4.把“控制面板”勾选上,点击确定,就可以在桌面看到控制面板了。
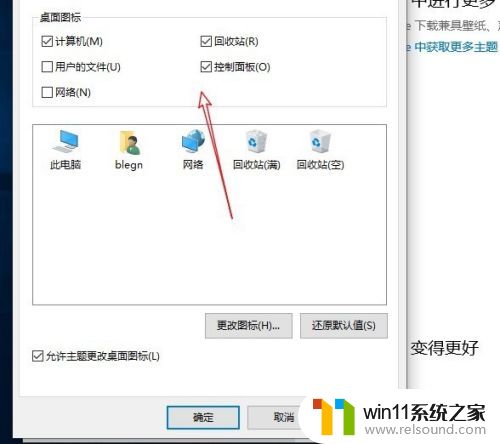
以上就是win10控制面板的打开方式的全部内容,碰到同样情况的朋友们赶紧参照小编的方法来处理吧,希望能够对大家有所帮助。















