win10设置默认程序的方法 win10默认程序怎么设置
有些用户在win10电脑下载了其他的媒体播放器,想要修改默认程序,却不知道怎么操作,今天小编就给大家带来win10设置默认程序的方法,如果你刚好遇到这个问题,跟着小编一起来操作吧。
具体方法:
1.传统方式修改默认程序
首先我们打开控制面板。

2.然后选择“程序”,如图示。
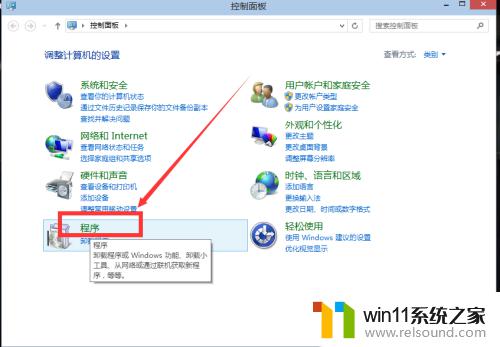
3.在默认程序下面,我们选择“设置默认程序”如图。
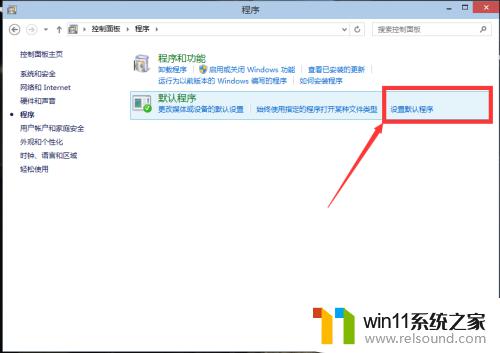
4.在左侧选择你需要设置为默认的程序,然后点击右下角的“将此程序设置为默认程序”。点击确定即可。
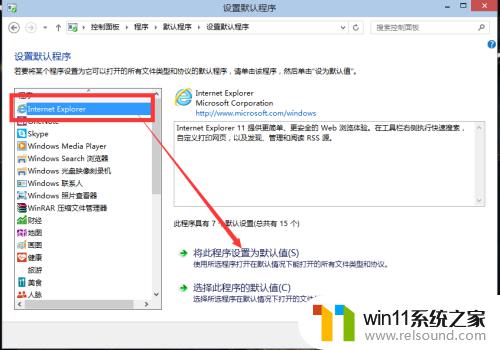
5.win10新方式
我们在所有应用的“Windows 系统”下面找到“默认程序”如图示。
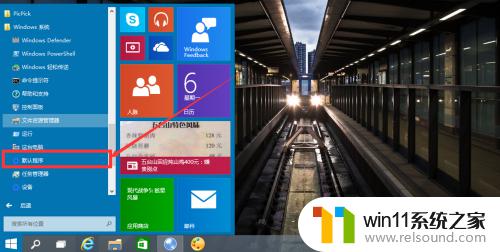
6.然后选择需要设置默认程序的类型,如我们这里选择“Web浏览器”。我们只需要点击Web浏览器下面的应用图标,然后选择你想要设置为默认程序的应用。即可。
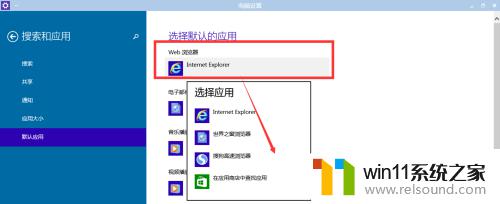
7.我们还可以根据文件类型来指定默认类型。如图我们选择下方的“选择按文件类型指定的默认程序”
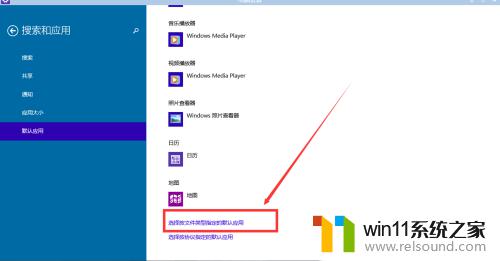
8.然后找到你需要设置的文件类型,然后点击右侧的图标。选择你需要设置为默认程序的应用,即可。
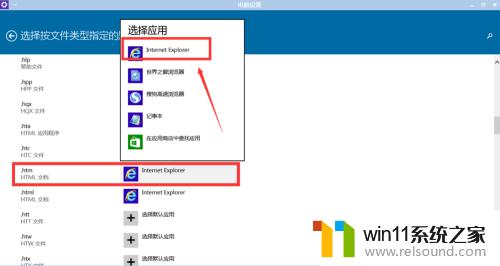
以上就是win10设置默认程序的方法的全部内容,如果有遇到这种情况,那么你就可以根据小编的操作来进行解决,非常的简单快速,一步到位。















