win10同时输出两个音频设备的方法 win10怎么设置同时输出两个音频设备
更新时间:2023-05-26 14:15:09作者:zheng
我们可以在win10电脑中设置同时输出耳机和音箱两个设备,那么该如何设置呢?今天小编就给大家带来win10同时输出两个音频设备的方法,如果你刚好遇到这个问题,跟着小编一起来操作吧。
具体方法:
1.点击开始按钮,进入设置。
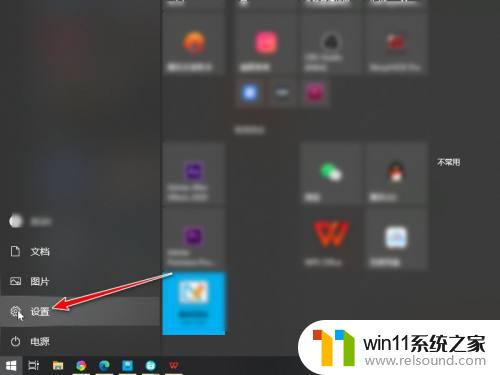
2.在windows设置中,点击进入系统。
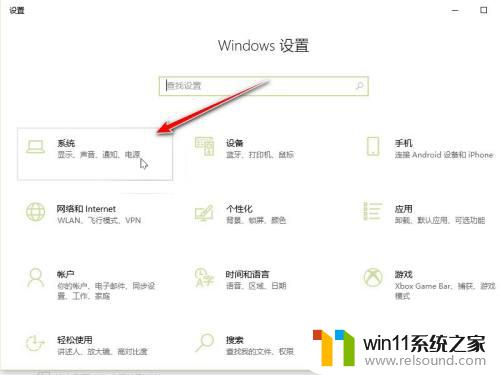
3.进入声音,再点击进入管理声音设备。
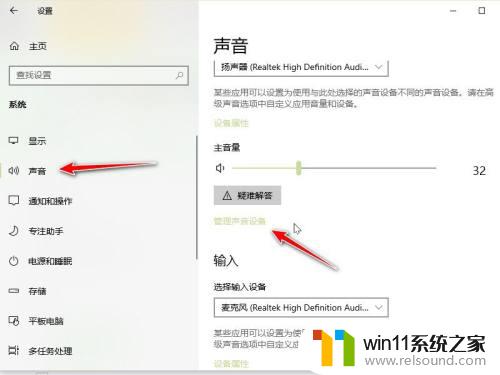
4.在输出设备中找到要同时开启的两个设备,点击启用。(要外接两个音频设备,不然读取不出来)
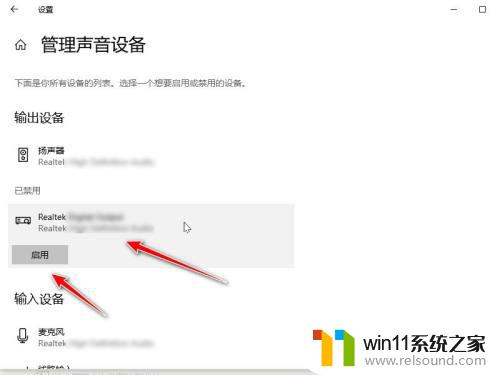
5.开启之后在两个设备中都可以听到声音。
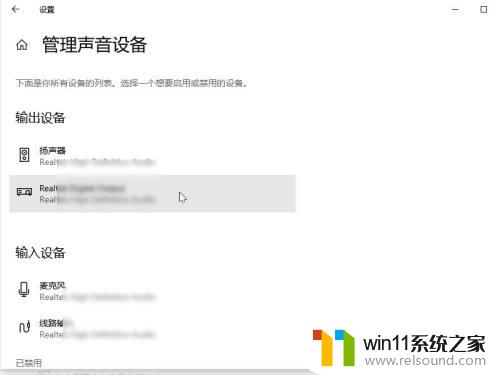
以上就是win10同时输出两个音频设备的方法的全部内容,如果有遇到这种情况,那么你就可以根据小编的操作来进行解决,非常的简单快速,一步到位。















