win10进入服务界面的方法 win10系统服务界面怎么打开
我们可以在win10电脑中随意开启或关闭电脑中的服务,那么该如何开启服务中心编辑电脑的服务呢?今天小编教大家win10进入服务界面的方法,操作很简单,大家跟着我的方法来操作吧。
具体方法:
方法一:
1.在Windows10桌面,右键点击桌面左下角的开始按钮。在弹出的菜单中选择运行菜单项。
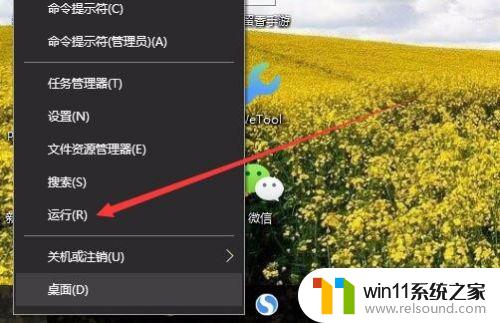
2.在打开的Windows10运行窗口中,输入命令services.msc,然后点击确定按钮。
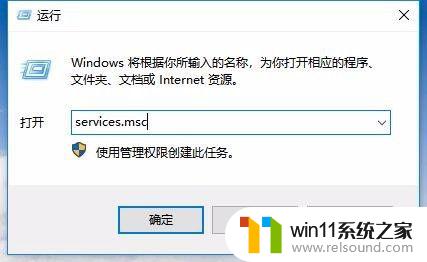
3.这时就可以打开Windows10的服务窗口了。
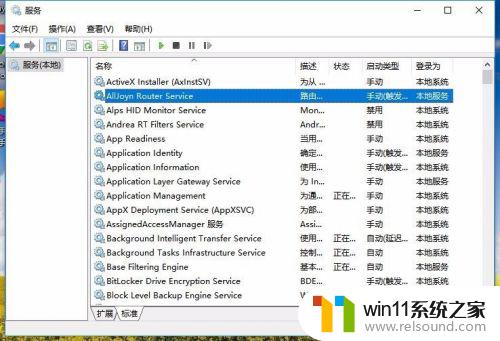
方法二:
1、在Windows10桌面,右键点击桌面上的“此电脑”图标,在弹出菜单中选择“管理”菜单项。
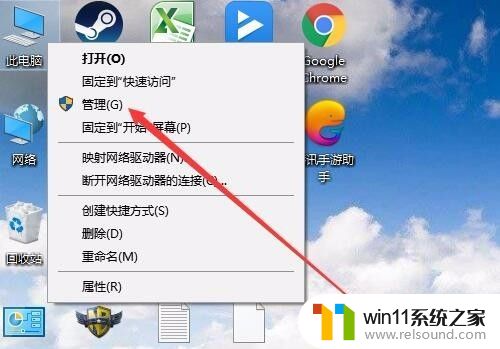
2、在打开的计算机管理窗口中,点击左侧边栏的“服务和应用程序/服务”菜单项。在右侧的窗口中就会打开Windows10的服务项。
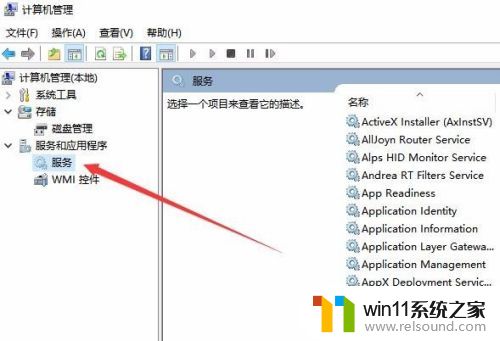
方法三:
1、在Windows10桌面,右键点击桌面底部的“任务栏”,在弹出菜单中选择“任务管理器”菜单项。
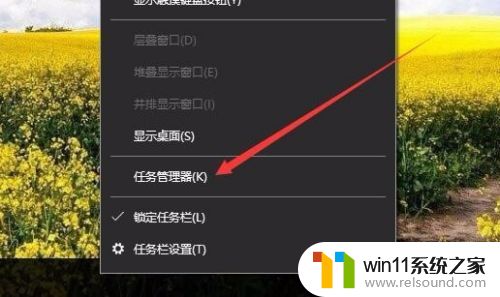
2、在打开的任务管理器窗口中,点击上面的“服务”选项卡。
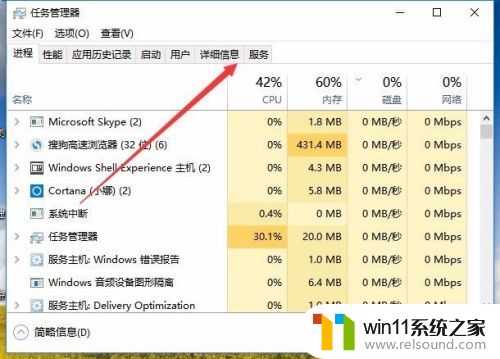
3、这时就可以看到Windows10正在运行的服务了。点击下面的“打开服务”快捷链接,同样可以打开Windows10的服务窗口。

以上就是win10进入服务界面的方法的全部内容,碰到同样情况的朋友们赶紧参照小编的方法来处理吧,希望能够对大家有所帮助。















