360升级win10系统的操作方法 360怎么升级win10系统
更新时间:2024-02-26 14:16:42作者:zheng
有些用户想要使用360安全卫士来将电脑的系统升级到win10系统,但不知道如何操作,今天小编就给大家带来360升级win10系统的操作方法,如果你刚好遇到这个问题,跟着小编一起来操作吧。
具体方法:
1.首先,没有安装360安全卫士的下载安装
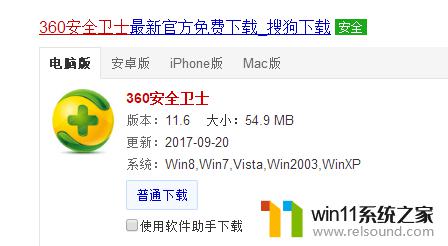
2.打开全部工具,添加右上角“升级助手”
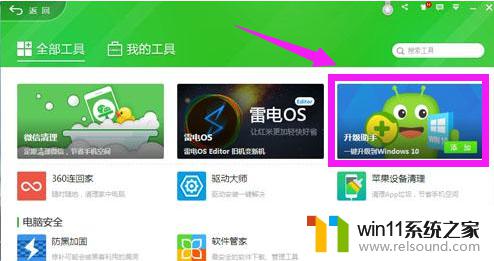
3.点击“立即免费升级”

4.同意许可条款之后,将自动检测电脑硬件配置信息
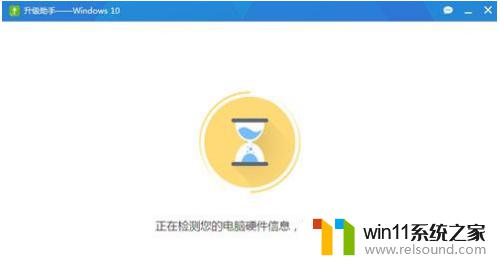
5.硬件信息检测通过的用户直接点击“立即升级”(不符合的用户根据提示进行解决)
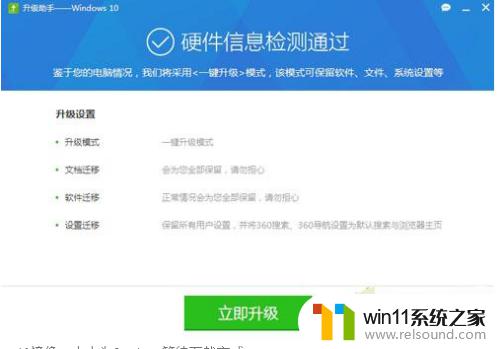
6.开始下载Windows10镜像,等待下载完成
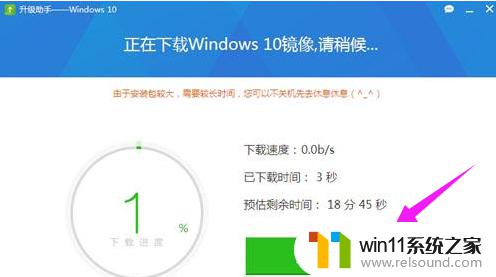
7.下载之后,执行解压安装包

8.正在准备安装win10
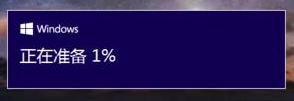
9.运行win10安装程序,获取更新
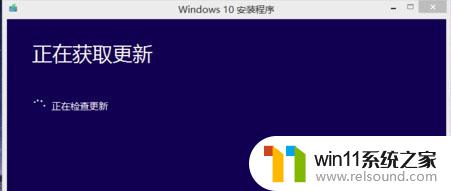
10.根据个人需要选择要保留的内容,下一步
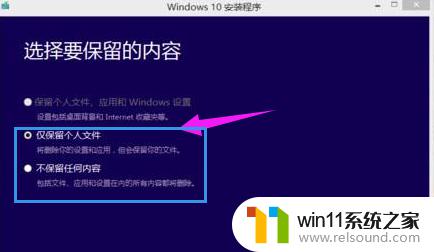
11.开始安装windows10系统,安装过程需重启多次
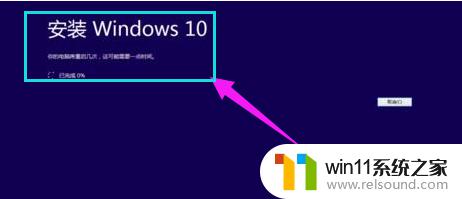
12.安装完成后进入全新的win10系统界面

以上就是360升级win10系统的操作方法的全部内容,碰到同样情况的朋友们赶紧参照小编的方法来处理吧,希望能够对大家有所帮助。















