win11英文改中文设置方法 win11如何更改windows显示语言
有些用户在使用win11电脑的时候发现电脑的语言不是中文,想要修改系统语言却不知道如何操作,今天小编给大家带来win11英文改中文设置方法,有遇到这个问题的朋友,跟着小编一起来操作吧。
方法如下:
1、轻触任务栏底部的开始菜单,然后从中找到设置按钮。
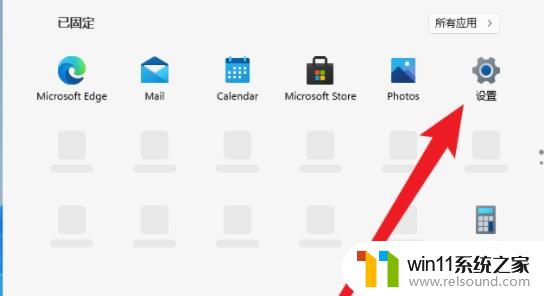
2、在弹出的Windows Settings窗口中,下滑至底部,找到并点击“Time & Language”。

3、在左列菜单找到Language(语言)栏目,然后从右侧栏目中选择“Add a language(添加语言)”选项。

4、在出现的新窗口中Choose a language to Install(选择要安装的语言),如果需要更改中文,直接搜索China,再选择中文选项。
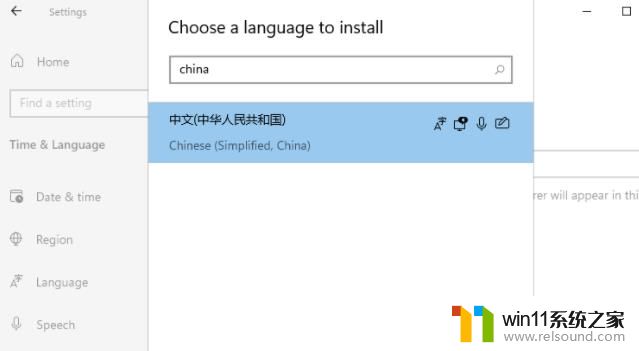
5、在新窗口Install Language features(安装语言功能)中,勾选全部需要使用的选项,最后点击Install按钮进行系统更新。
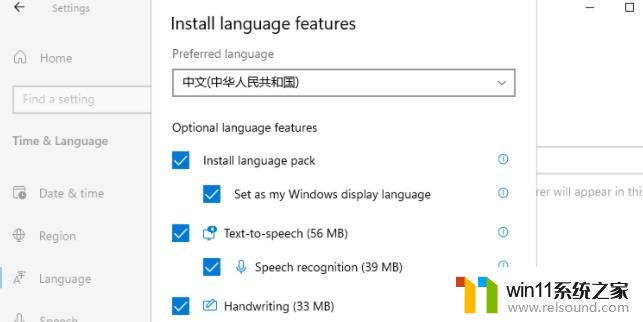
6、这时系统会提示信息:Settings Windows display language(设置Windows显示语言),点击选择Yes, sign out now,安装后,注销或重启才可以生效。

7、此时,屏幕会出现提示信息Signing out(正在注销)等待即可。

8、最后就可以看到之前使用的系统已经设置为中文了。

以上就是win11英文改中文设置方法的全部内容,有遇到相同问题的用户可参考本文中介绍的步骤来进行修复,希望能够对大家有所帮助。















