win10更改盘符的方法 win10该怎么更改盘符
更新时间:2023-04-21 14:12:40作者:zheng
有些用户在安装了win10之后想要修改win10系统的盘符,但是不知道该如何修改,今天小编教大家win10更改盘符的方法,如果你刚好遇到这个问题,大家跟着我的方法来操作吧。
具体方法:
1.桌面右键"我的电脑",选择"管理"
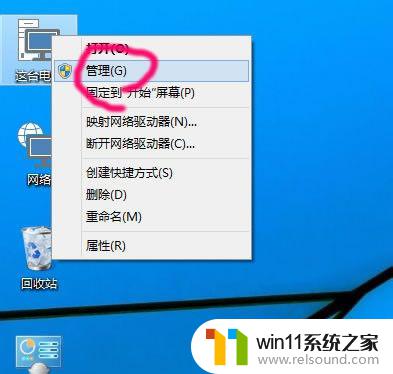
2.点击下面的"磁盘管理器"
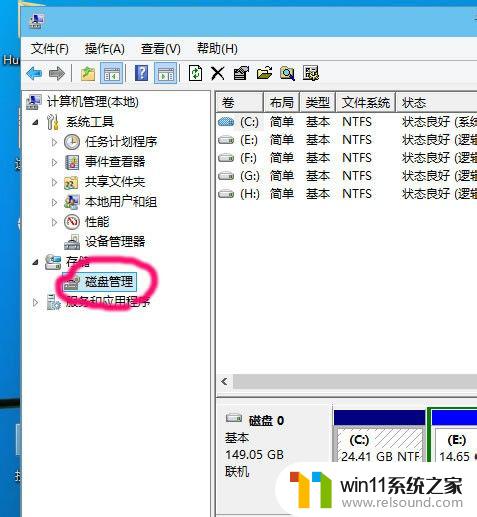
3.右键要修改盘符的驱动器
然后选择"更改驱动器和路径"
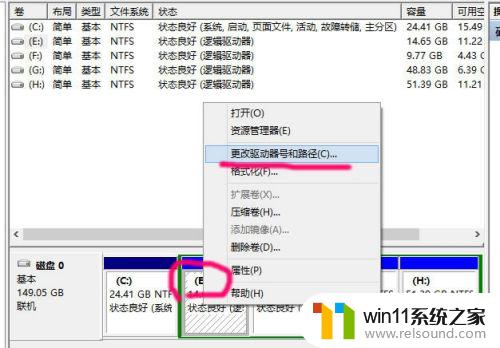
4.点击"更改"
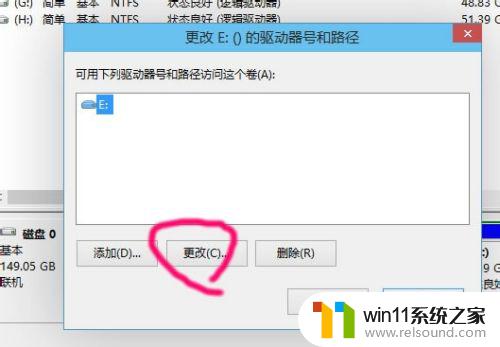
5.点击右边的下拉框
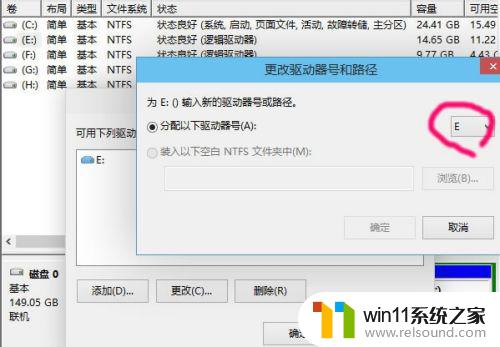
6.在下拉列表里,选择你想更改为的驱动器号
比如现在要把E盘改为D盘,但前提是D盘没有给占用
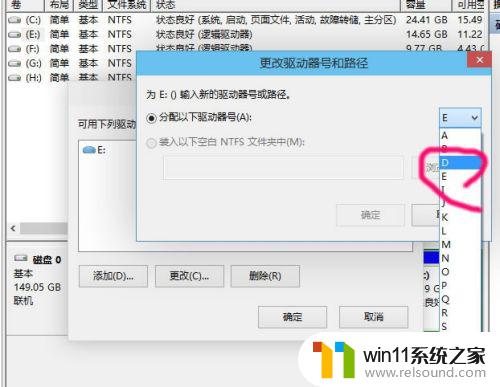
7.这个问题,要改就只能点是咯
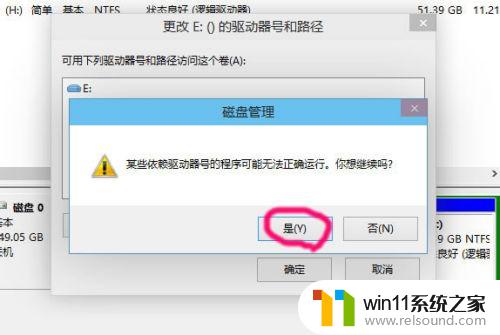
8.其他几个盘,重复3~7步
就可以更改为顺着的顺序
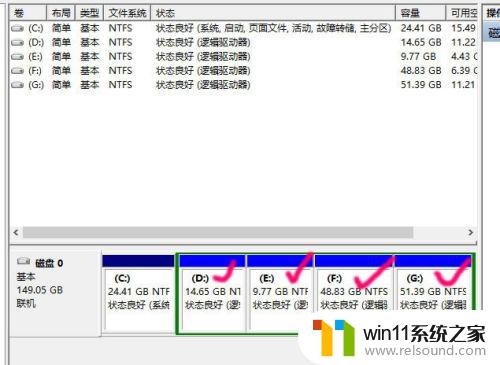
以上就是关于win10更改盘符的方法的全部内容,有出现相同情况的用户就可以按照小编的方法了来解决了。















