win10切换用户的方法 win10怎么切换账户
我们在win10电脑中创建了多个用户之后可以随时切换登录的账户,但是有些用户不知道该如何切换,今天小编给大家带来win10切换用户的方法,有遇到这个问题的朋友,跟着小编一起来操作吧。
具体方法:
方法一:
1.Win10系统开机后,点击用户登录界面向左的箭头。如下图所示。
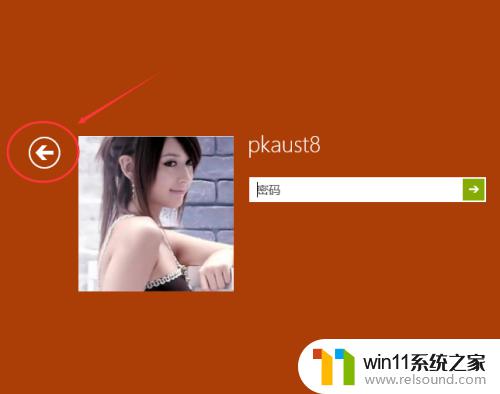
2.点击后,切换到用户界面。这里就可以切换登录用户了。如下图所示。

方法二:
1、在Win10系统里使用”Alt+F4“组合快捷键,打开关闭Windows窗口,点下拉列表选择切换用户,来切换需要登录的用户。

2、选择切换用户,然后点击确定,如下图所示。
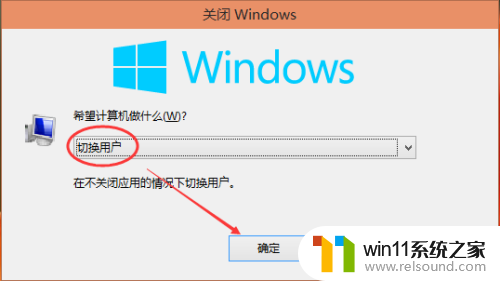
3、点击后,切换到用户界面,这里可以选择需要切换用户。如下图所示。

方法三:
1、右键Win10系统的任务栏,选择弹出菜单的任务管理器,如下图所示。

2、点击任务管理器的用户选项下的用户,然后点击断开。如下图所示。

3、弹出你确实要断开所选用户的连接吗?点击断开用户连接,如下图所示。
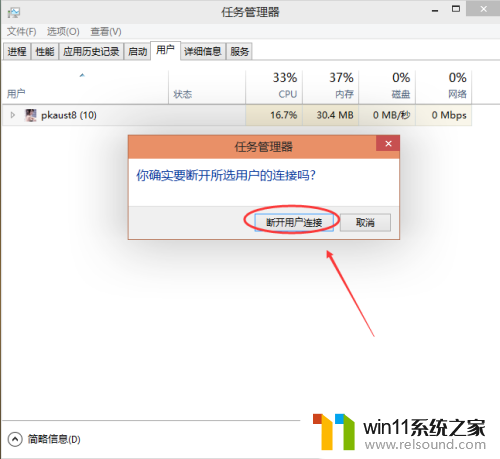
4、点击后,切换到用户界面,这里可以选择需要切换用户。如下图所示。
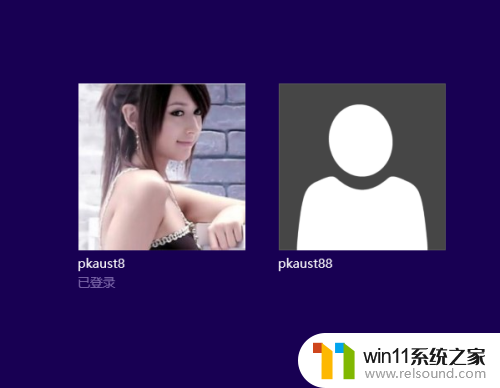
以上就是win10切换用户的方法的全部内容,有遇到这种情况的用户可以按照小编的方法来进行解决,希望能够帮助到大家。















