win10麦克风声音小的解决方法 win10麦克风声音小如何解决
更新时间:2023-06-19 14:12:54作者:zheng
有些用户在win10电脑中使用麦克风的时候发现麦克风的音量非常的小,这该如何解决呢?今天小编就给大家带来win10麦克风声音小的解决方法,如果你刚好遇到这个问题,跟着小编一起来操作吧。
解决方法:
1.在win10电脑桌面上找到“此电脑”,也就是以前系统中的“我的电脑”选项,双击打开“此电脑”。
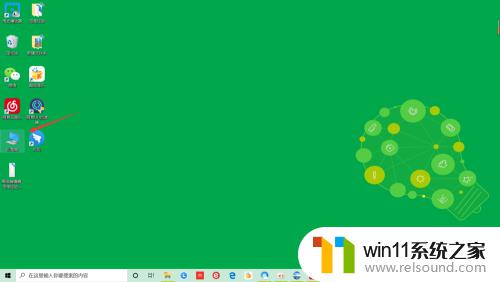
2.在“此电脑”界面最上方工具栏中找到“计算机——属性”,也可以在下方空白处单击鼠标右键弹出菜单栏。点击“属性”。
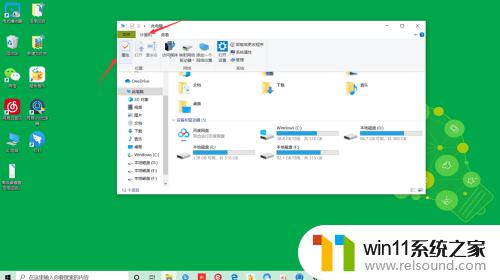
3.进入计算机属性界面后可查看关于计算机的基本属性包括配置,版本。处理器等模块,找到如图红色箭头所示“控制面板主页”,找到“硬件和声音”,点击打开。
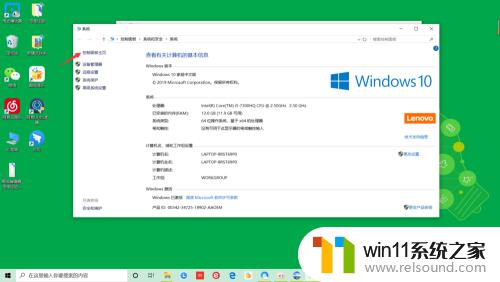
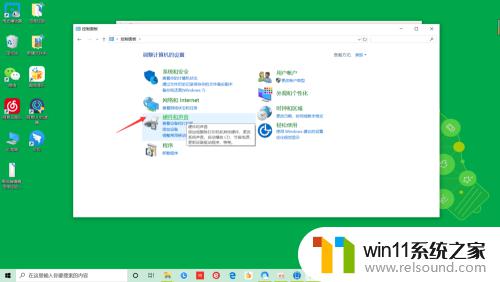
4.点击“声音——录制——麦克风阵列——属性——级别”将麦克风阵列和加强调制最大,这样麦克风声音就会变大了。
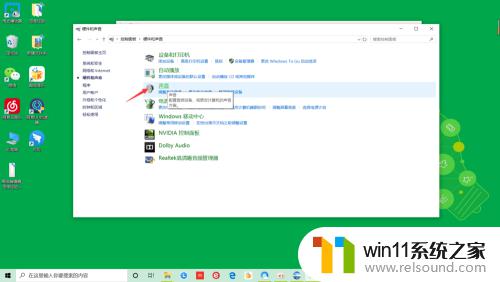
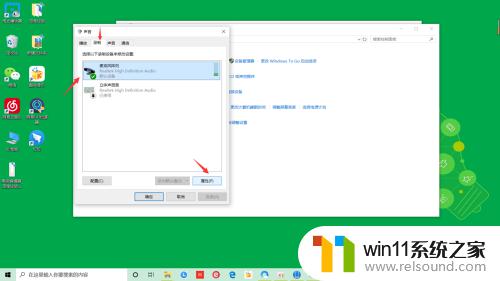
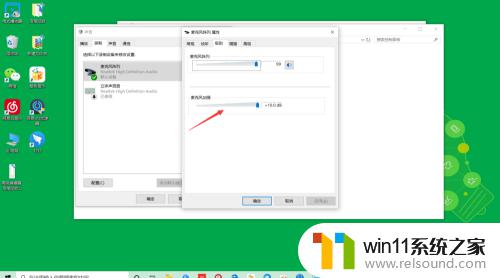
以上就是win10麦克风声音小的解决方法的全部内容,有出现这种现象的小伙伴不妨根据小编的方法来解决吧,希望能够对大家有所帮助。















