win10多人同时使用远程桌面的方法 win10怎么多用户连接远程桌面
在win10操作系统中我们可以实现多人同时远程控制一台电脑,那么该如何操作呢?今天小编给大家带来win10多人同时使用远程桌面的方法,有遇到这个问题的朋友,跟着小编一起来操作吧。
方法如下:
1 新建用户
右键“此电脑”->管理->本地用户和组
右键“用户”->新用户
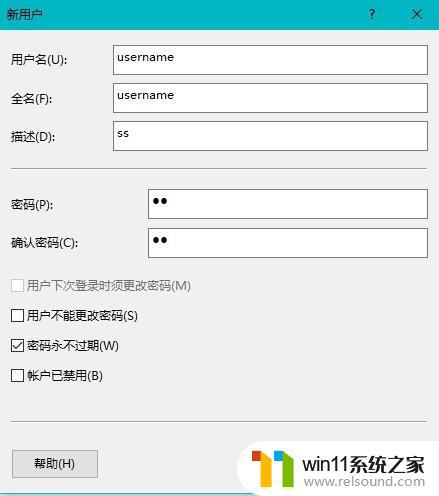
点击【创建】按钮,即可完成用户创建。
2 添加远程桌面用户
右键“此电脑”->属性->远程
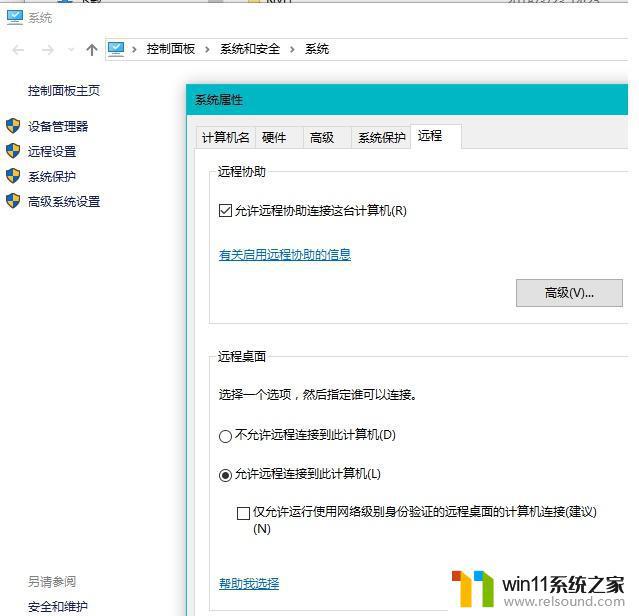
点击【选择用户】按钮,
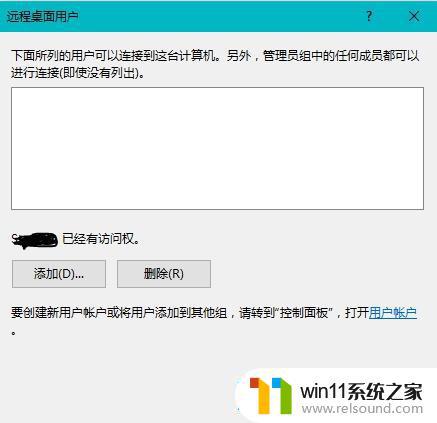
点击【添加】按钮。
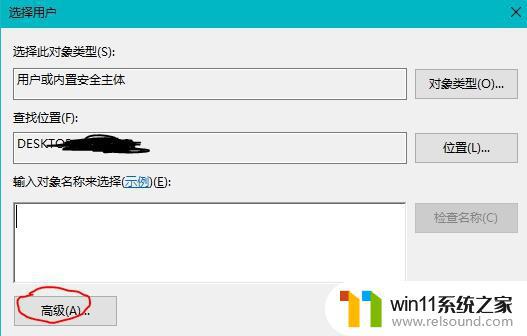
点击【高级】
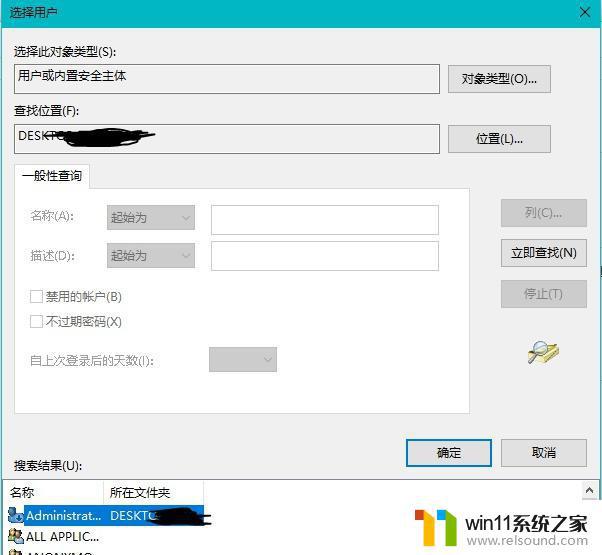
点击【立即查找】,在搜索结果中选择 第一步中新建的用户,选中后,点击【确定】。
3 配置本地组策略
win10 左下角搜索栏中 输入 gpedit打开本地组策略编辑器
选择【管理模板】->【Windows组件】->【远程桌面服务】->【远程桌面会话主机】->【连接】
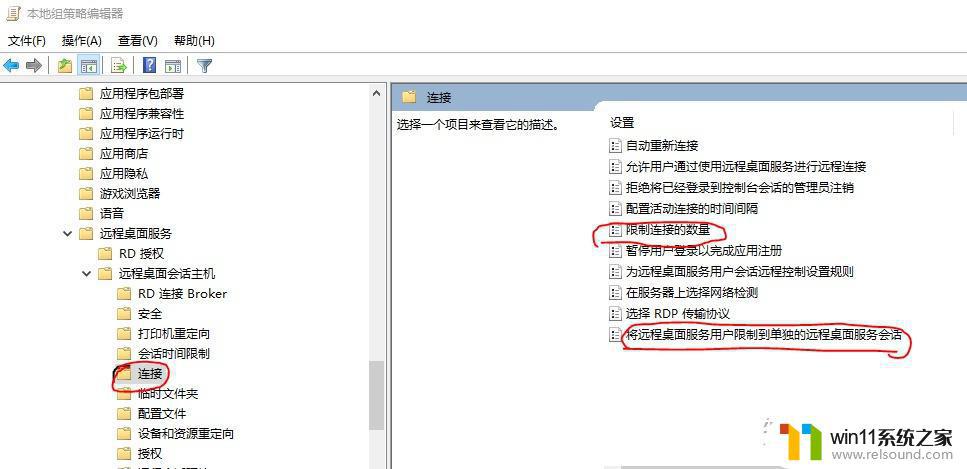
配置 【限制连接的数量】,允许的RD最大连接数 即为最大的连接数量
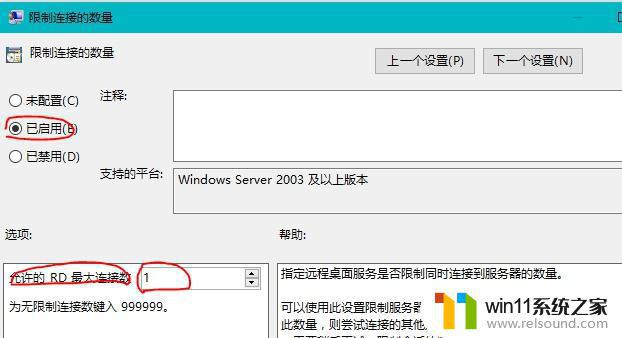
配置【将远程桌面服务用户限制到单独的远程桌面服务会话】,改成 “已禁用”
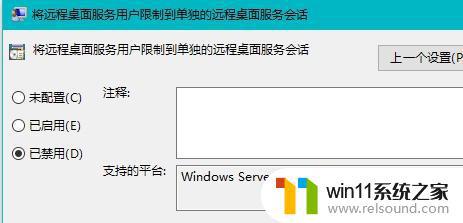
运行步骤:install.bat->update.bat->RDPConf.exe
注意,上面三个程序均需要右键以管理员身份运行,且保证电脑网络畅通。
以上就是win10多人同时使用远程桌面的方法的全部内容,有需要的用户就可以根据小编的步骤进行操作了,希望能够对大家有所帮助。















