u盘安装win10系统的具体方法 u盘安装win10的步骤
我们在安装win10系统时可以选择通过u盘安装,但是有些用户不知道具体的安装步骤,今天小编给大家带来u盘安装win10系统的具体方法,有遇到这个问题的朋友,跟着小编一起来操作吧。
方法如下:
一、准备工作:
准备一个不小于8G的U盘,备份好里面重要东西。然后格式化微软官网win10系统镜像工具MediaCreationTool2004保持网络连接,为微软官方制作启动盘做准备二、利用微软官方工具制作U盘启动盘
1.下载微软官方镜像软件MediaCreationTool2004 ,官网:https://m.microsoft.com/zh-cn/software-download/windows10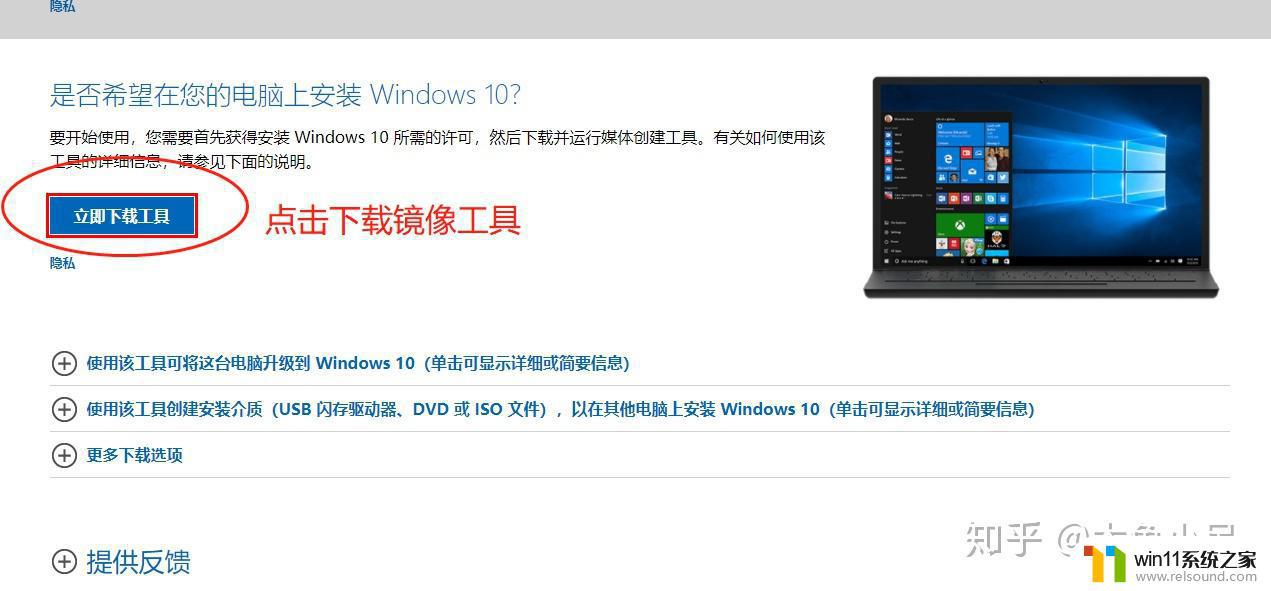

2.利用U盘(必须大于等于8G,系统盘制作完成大概4.02G的样子),制作启动盘。使用U盘时,盘内有用文件请提前拷贝走,因为在制作启动盘时会被格式化,届时你的资料全部丢失。我这里用的是一个32G的U盘。
3. 将准备好的u盘插到电脑上,拷走里面的有用文件。完成之后进行格式化,双击运行刚刚下载好的MediaCreationTool2004工具。
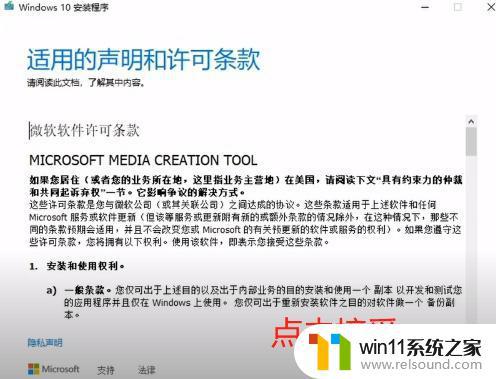
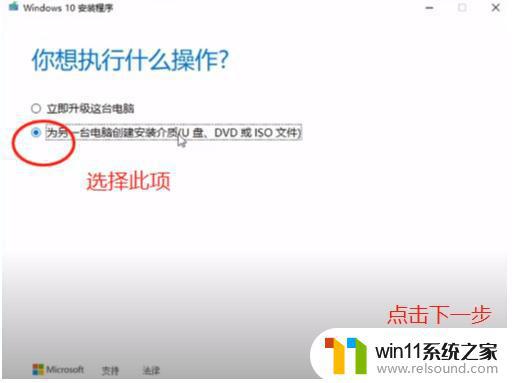
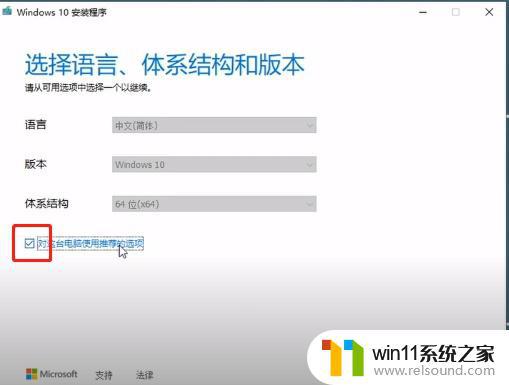
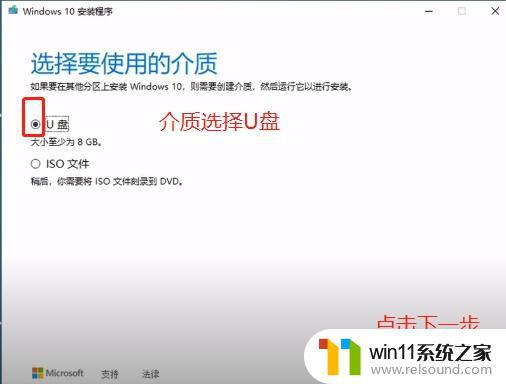
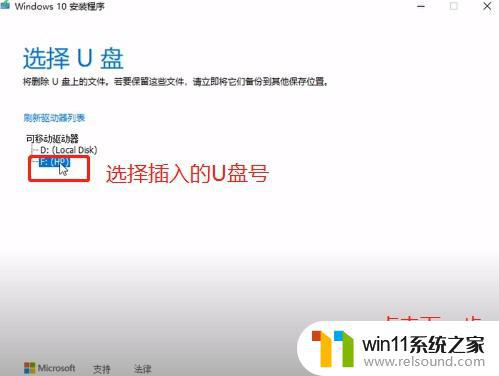

4. 制作过程根据各自网速条件时间不等,我大概花了30分钟不到。制作完成之后可以长期用来当作重装win10系统的启动盘。到此,官方提供的U盘镜像软件制作完成。
5. 准备好U盘启动盘之后,将U盘拿到要装Win10系统的电脑上。步骤为:先关掉电脑,插入U盘,然后按启动按钮。快启动的时候,反复按电脑启动热键,每个电脑的启动热键不一样。快启动时电脑屏幕上面底部位置会有提示,我的联想电脑启动热键是F12,有些电脑的是delete键,有的是F8。这个只需在电脑快启动时注意屏幕上的提示就好。
6. 出现下面win10的图标就证明快启动成功了。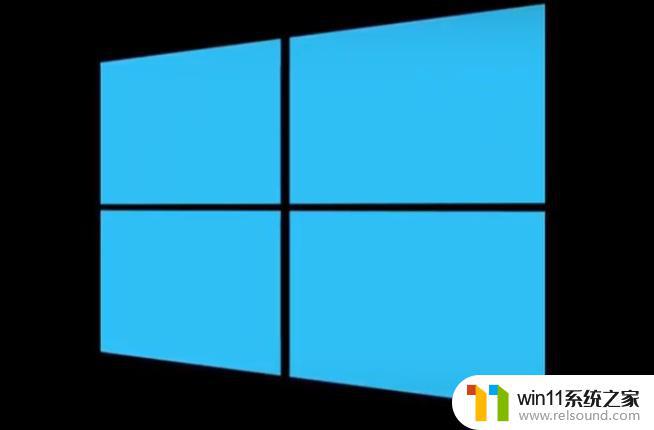
7. 等待一段时间,进入下一步操作。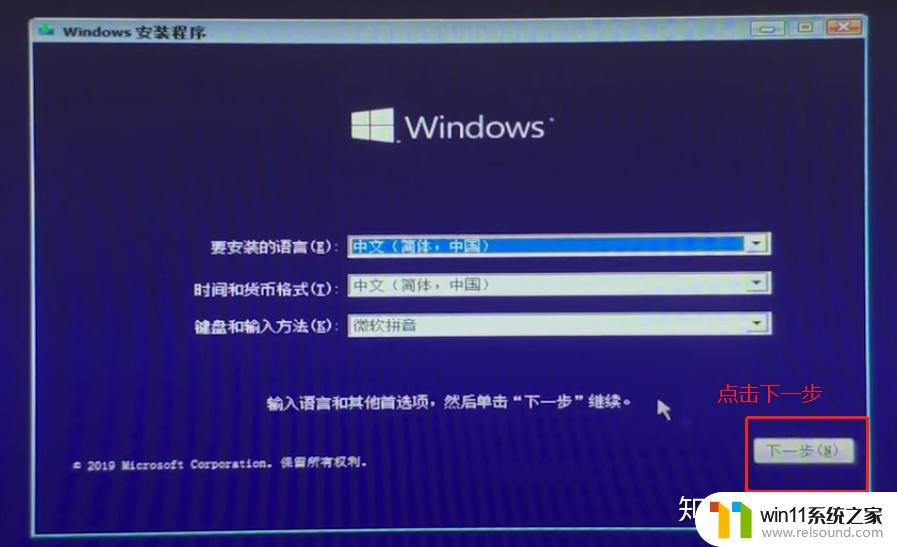
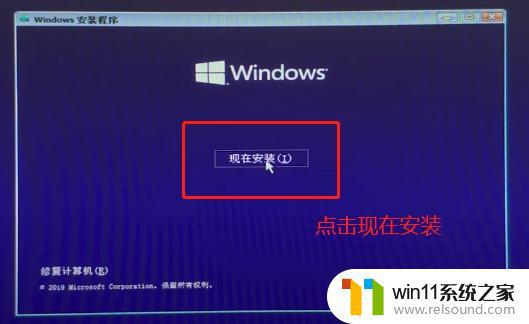
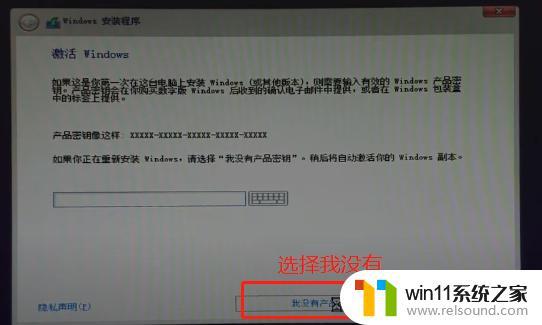
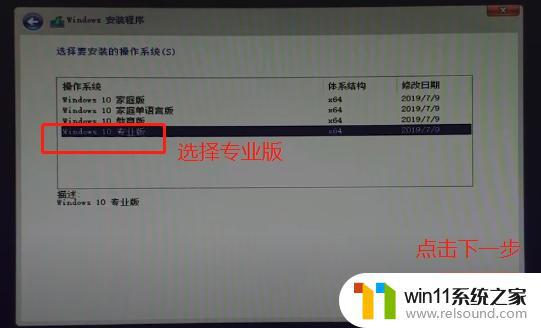
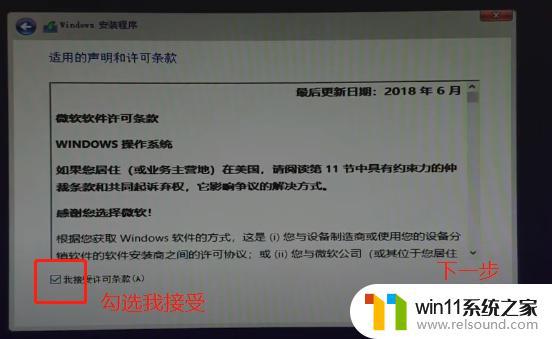

8. 对系统进行分区,根据需要自行分区:分几个区,每个区多少G。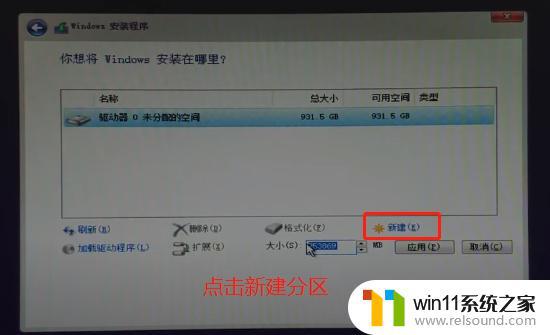
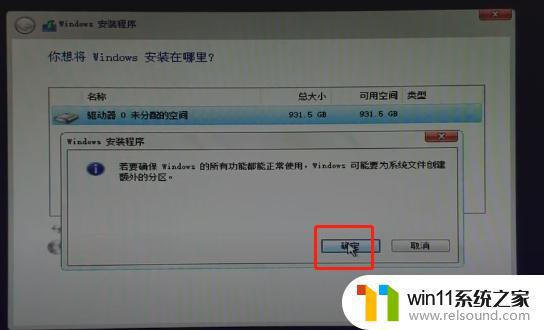
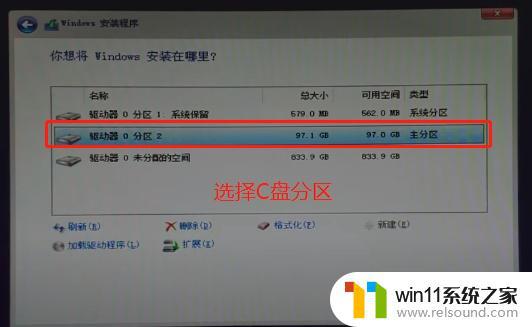
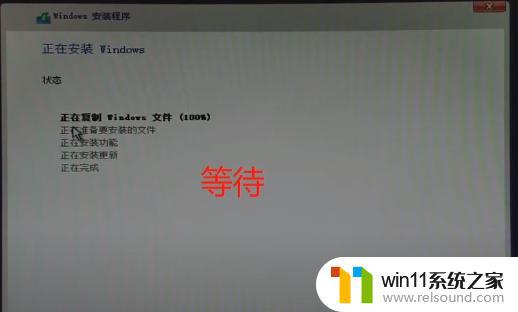
9. 之后就是等待时间,其中电脑会重启一次,重启之后,需要把U盘拔掉。
10. 等段一段时间后就正常配置安装系统了,期间会自动重启几次。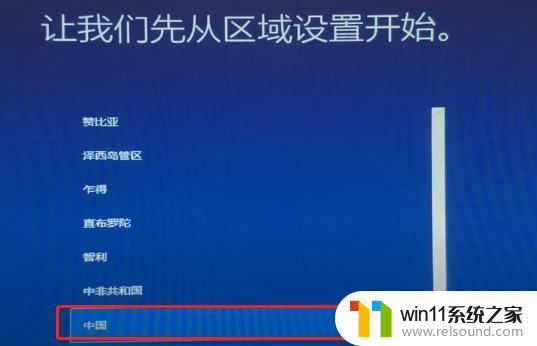
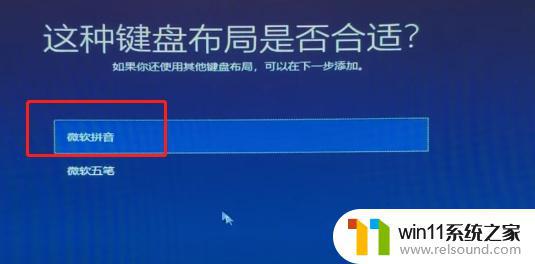


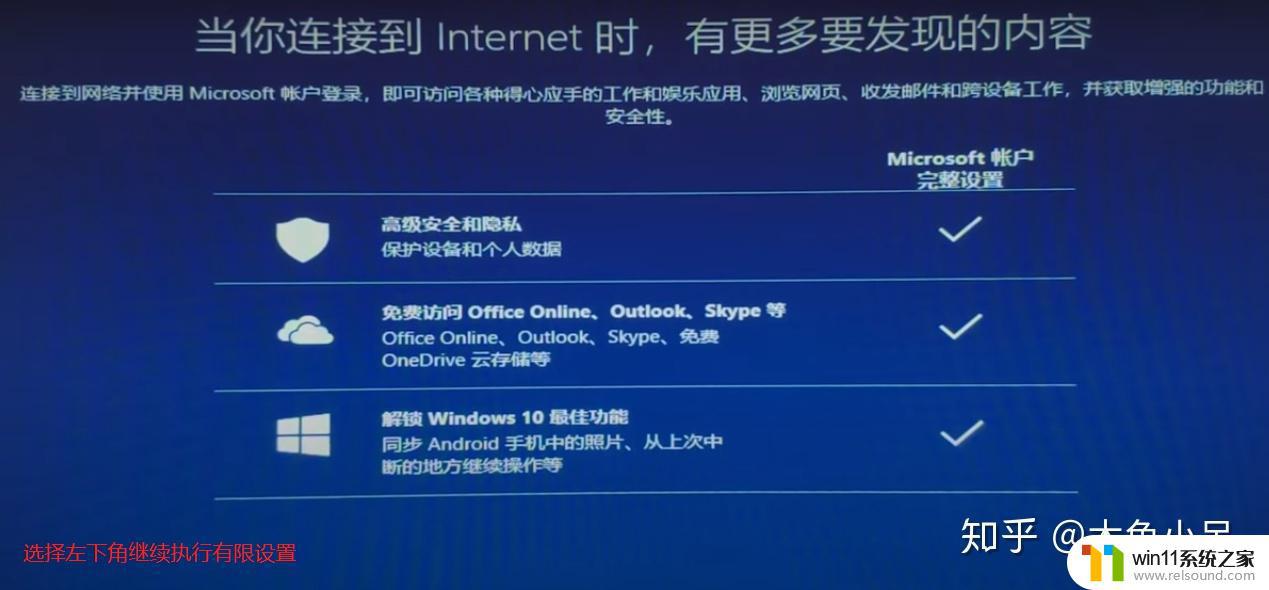


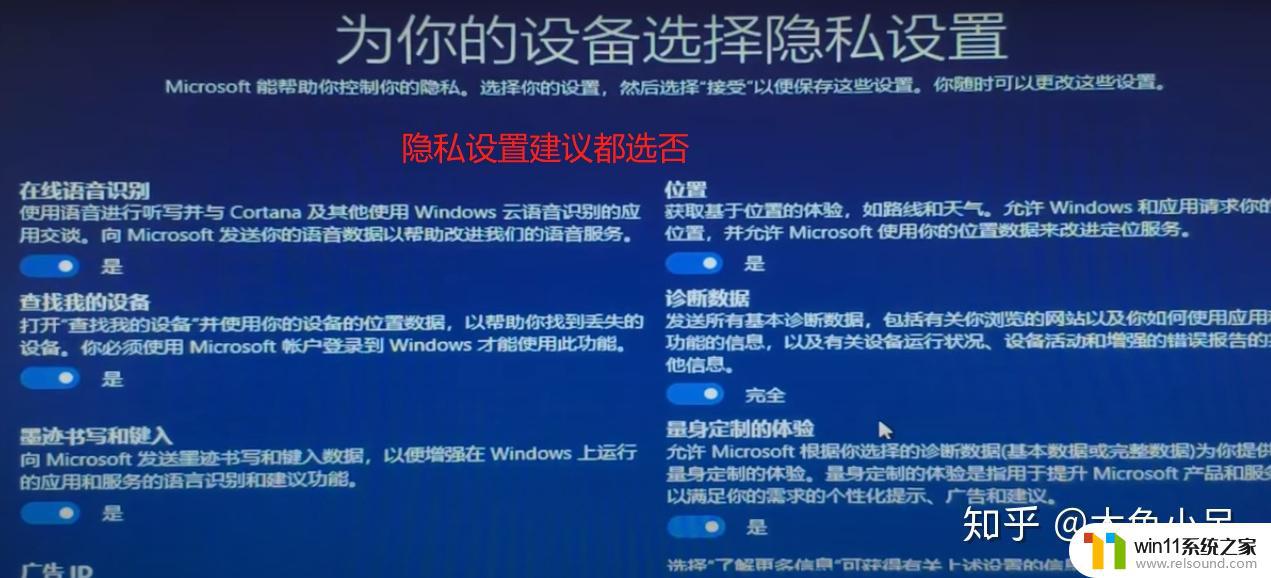

以上就是u盘安装win10系统的具体方法的全部内容,有遇到相同问题的用户可参考本文中介绍的步骤来进行修复,希望能够对大家有所帮助。















