win10设置任务栏透明度的方法 win10怎么设置任务栏透明度
有些用户想要调整win10电脑的任务栏透明度,让桌面更加美观,但是却不知道具体的设置方法是什么,今天小编教大家win10设置任务栏透明度的方法,操作很简单,大家跟着我的方法来操作吧。
具体方法:
1.打开电脑,鼠标移动到任务栏,然后鼠标右键任务栏,在窗口找到“任务栏设置”并且点开;
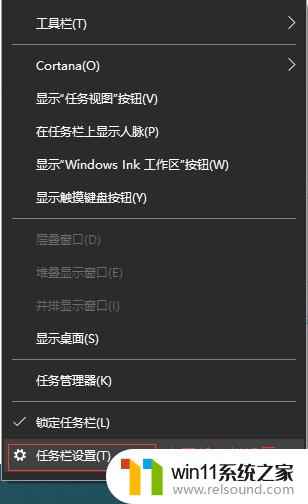
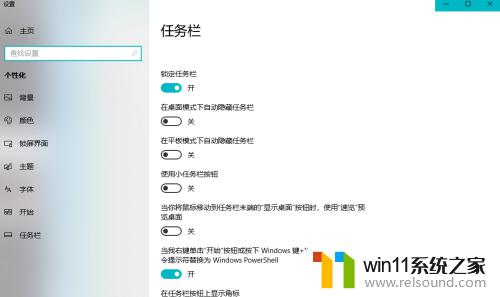
2.点开“任务栏设置”窗口后,找到“颜色”选项。点开,在“颜色”设置界面可以设置大家所喜欢的得任务栏颜色,大家可以选择Windows颜色也可以自定义颜色,选好颜色后找到下面的“透明效果”,打开透明效果;
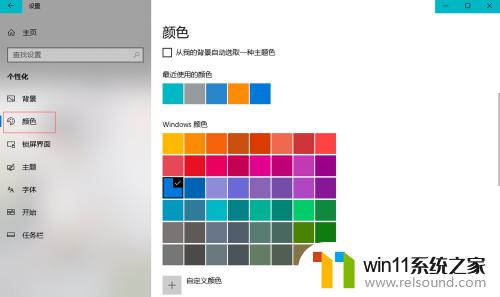
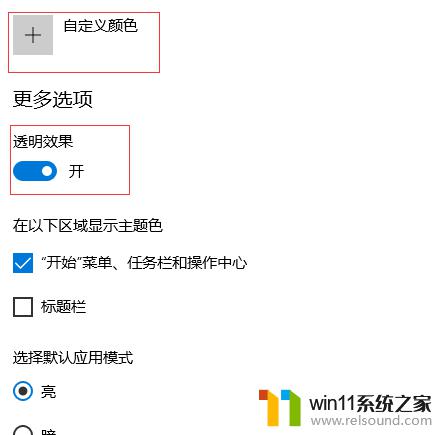
3.按Win+R打开运行窗口,在运行窗口里面打开后面输入“ regedit ”点击“确定”或者键盘回车键Enter打开注册表编辑器;
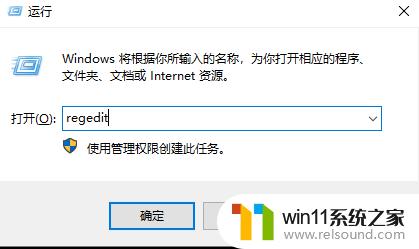
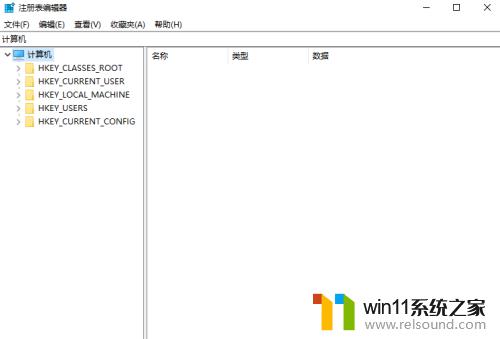
4.打开“注册表编译器”窗口在文件下面输入栏输入HKEY_LOCAL_MACHINE\SOFTWARE\Microsoft\Windows\CurrentVersion\Explorer\Advanced,输入后就直接打开地址了
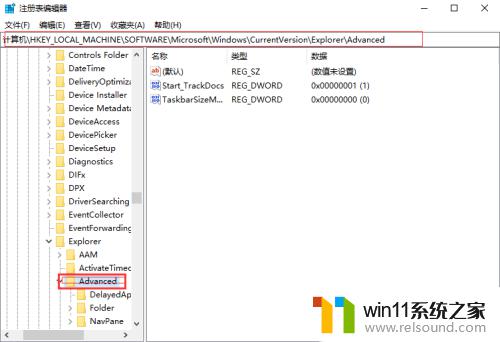
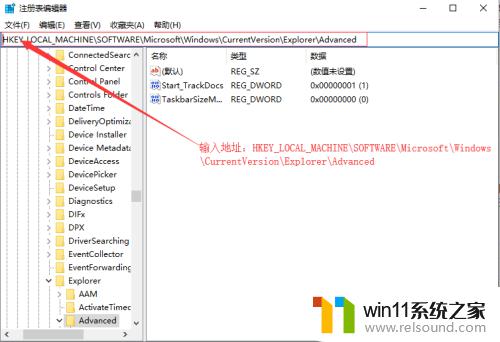
5.在右侧新建一个DWORD(32位)值,命名为UseOLEDTaskbarTransparency

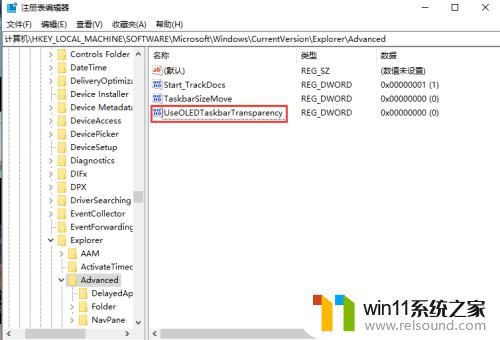
6.双击UseOLEDTaskbarTransparency,将数值数据设置为1到9的数值。这里就设置为“1”了,并点击确定退出,然后重启电脑后就可以看到透明度变化了

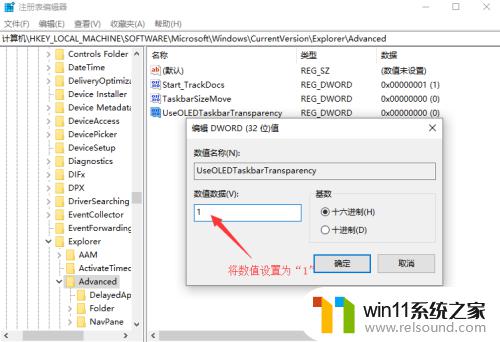
以上就是win10设置任务栏透明度的方法的全部内容,如果有遇到这种情况,那么你就可以根据小编的操作来进行解决,非常的简单快速,一步到位。















