win10共享文件的方法 win10怎么进行共享文件
更新时间:2023-06-01 14:12:17作者:zheng
我们可以在win10电脑中给处在同一局域网中的其他电脑共享文件,但是有些用户在win10电脑上不知道如何共享,今天小编教大家win10共享文件的方法,操作很简单,大家跟着我的方法来操作吧。
具体方法:
1.选择连接的无线网,按照下图,勾选,然后保存!
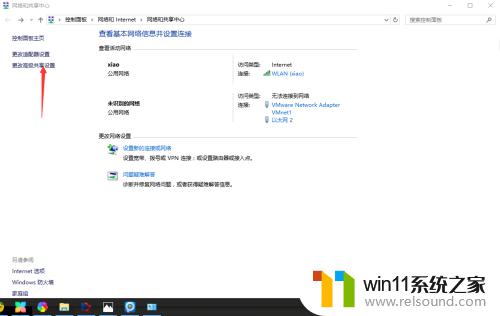
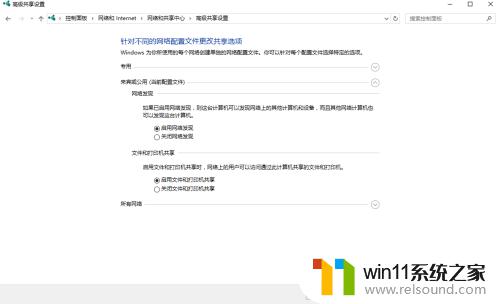
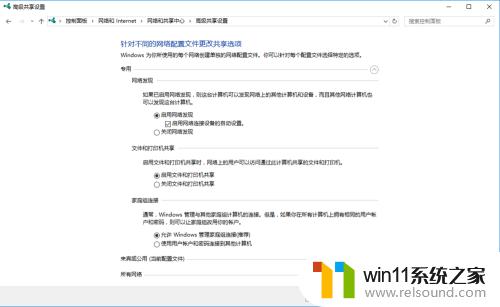
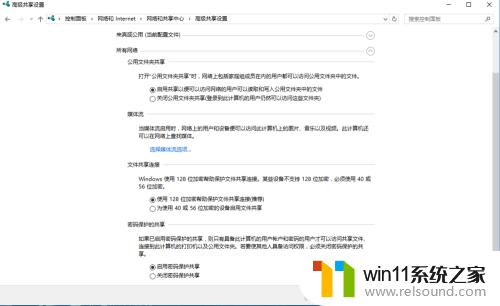
2.关闭Windows防火墙,按照下图操作!(注意此步骤可先不要设置,待其他步骤全部设置完毕后,连接的时候无法连接的情况下,在设置,当然,先设置好,就更保险些)
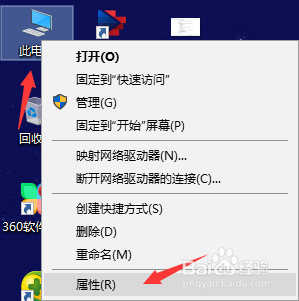
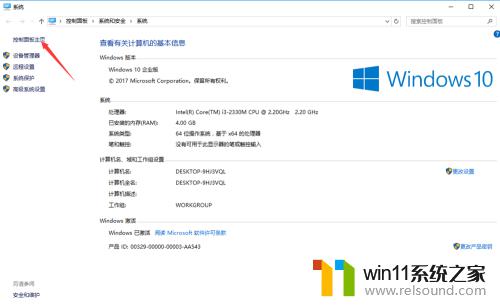
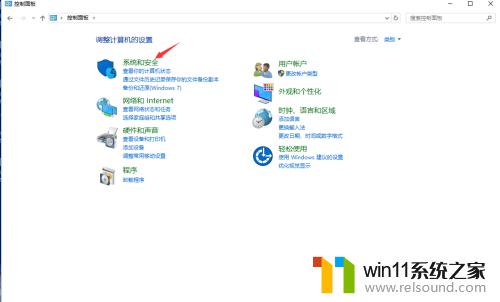
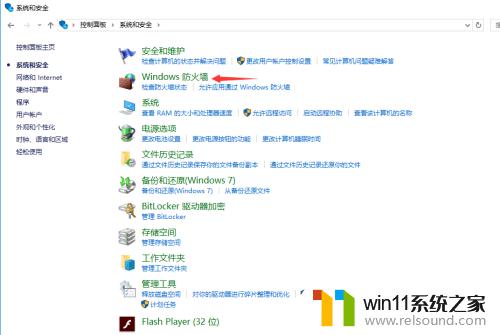
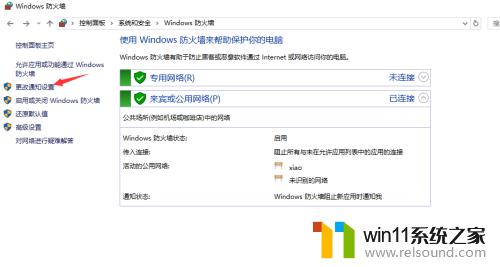
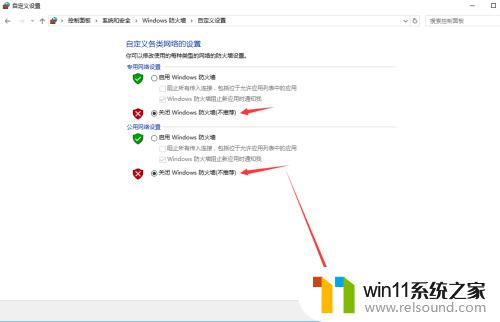
3.创建新用户,按照下图操作!(注意:在创建新用户的时候,记住自己设置的用户名及登录密码。后面要用到,设置密码的目的是,在连接共享的文件时需要密码才能看到,其他人是看不到的,除非他有密码和用户名)
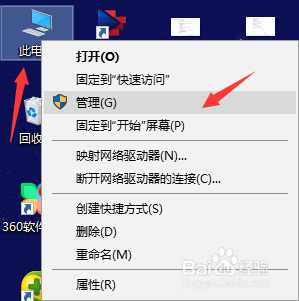
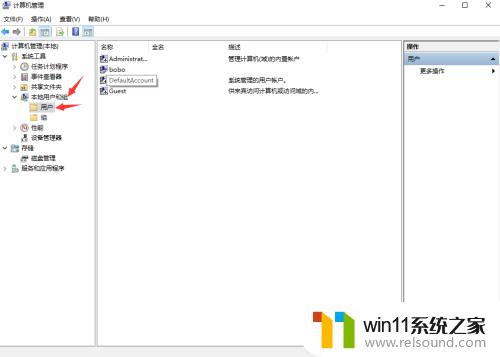
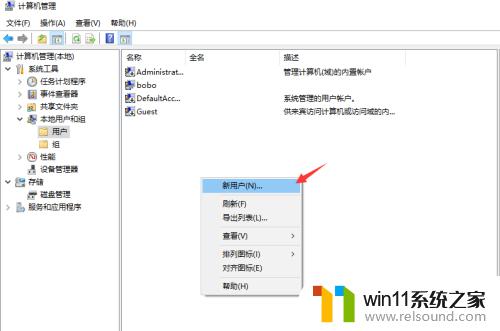
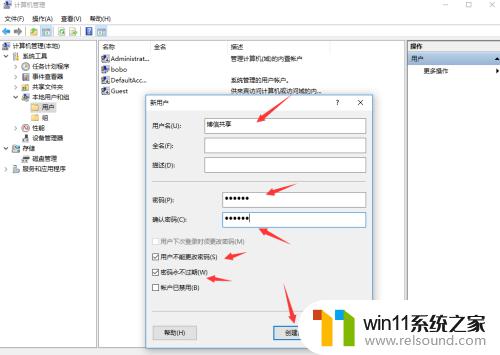
4.根据自己的需要,选择要共享的磁盘或者是单个文件夹,步骤如下:
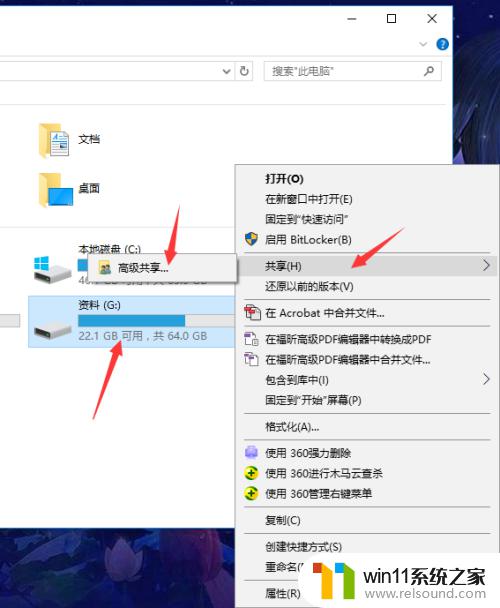
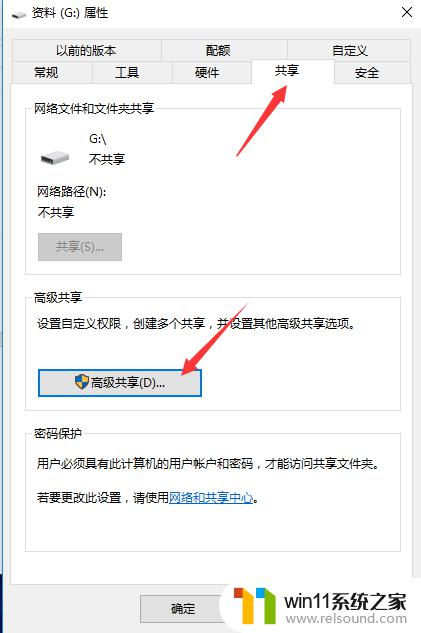
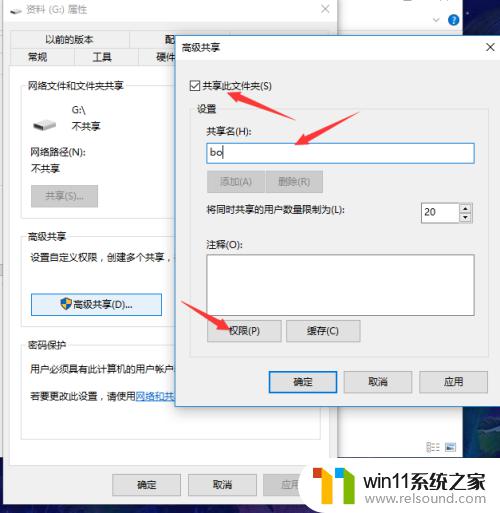
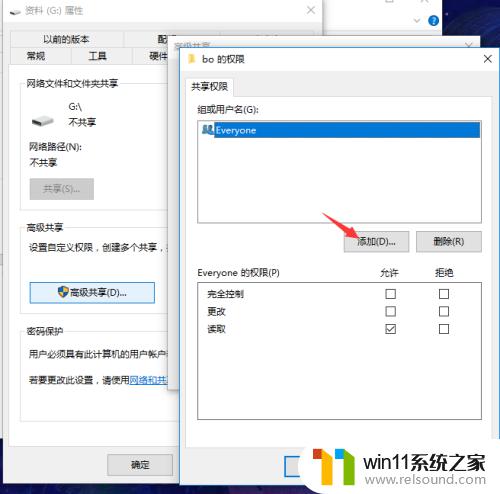
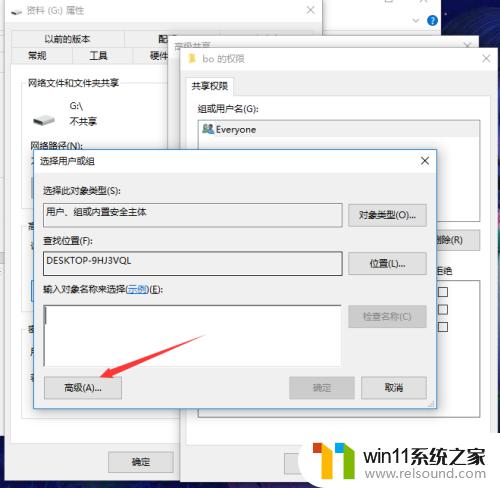
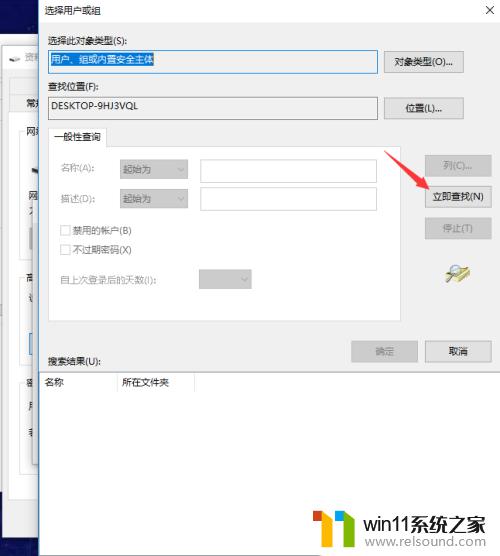
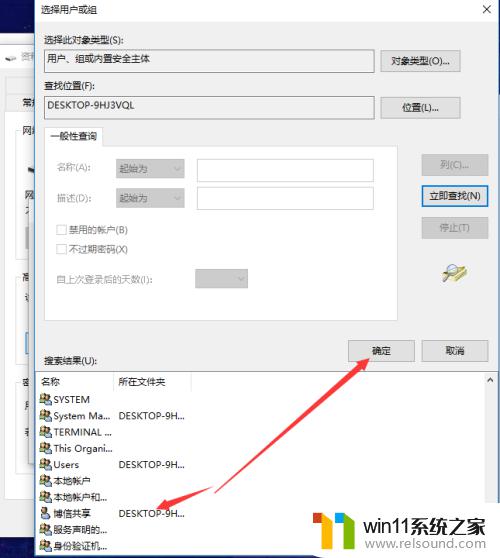
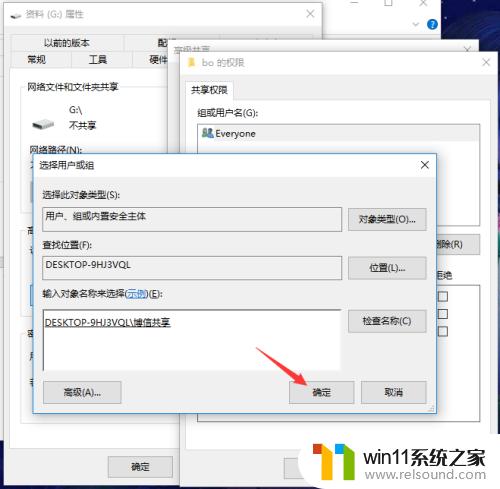
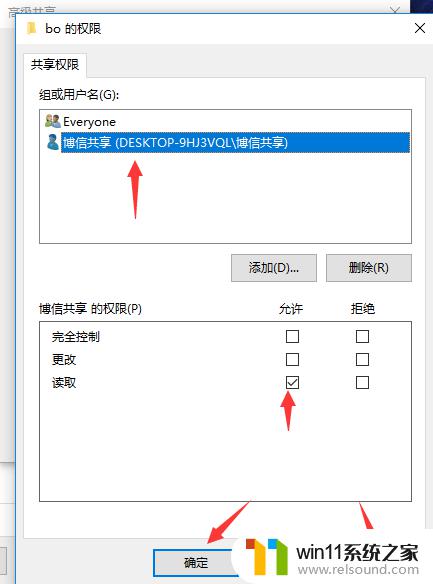
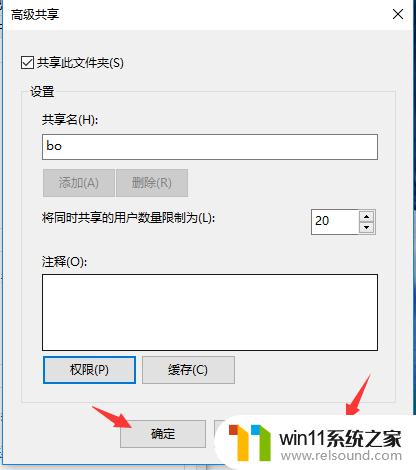
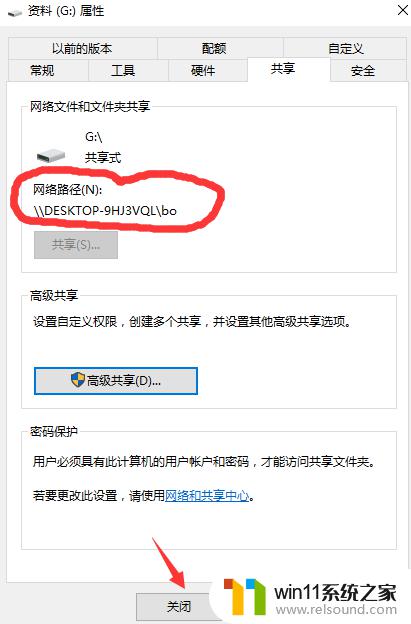
以上就是win10共享文件的方法的全部内容,有需要的用户就可以根据小编的步骤进行操作了,希望能够对大家有所帮助。















