win10设置还原点的方法 win10怎么设置系统还原点
更新时间:2023-05-19 14:12:40作者:zheng
我们可以在win10电脑中设置一个系统还原点,这样在还原系统时就可以回到还原点,那么该怎么设置呢?今天小编教大家win10设置还原点的方法,操作很简单,大家跟着我的方法来操作吧。
具体方法:
1.鼠标右键点击桌面上的此电脑,右键菜单选择属性点击进入。如下图所示
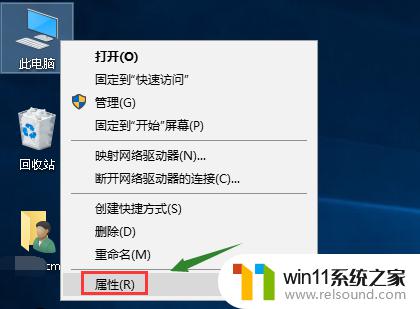
2.在属性界面,点击左侧栏位中的系统保护选项进入,如下图所示
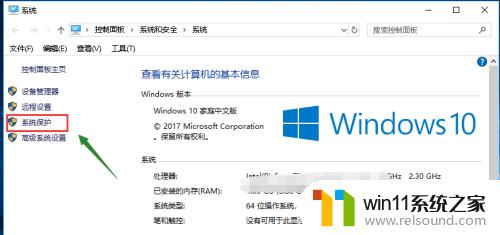
3.系统属性中选择系统保护选项卡,如下图所示
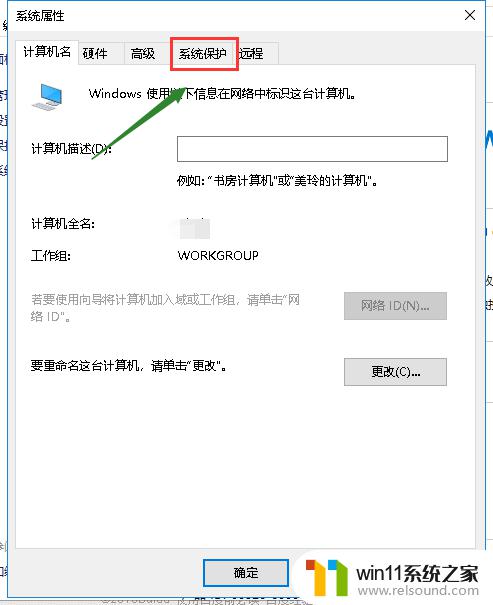
4.选择你的系统盘,然后点击下方的创建按钮,如下图所示
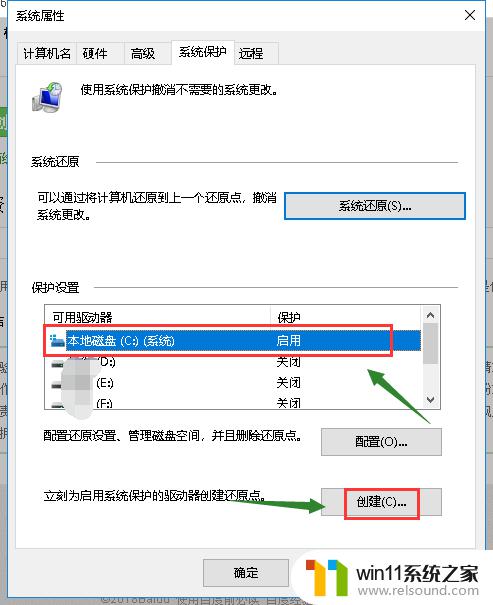
5.输入你要创建还原点的备份名称,一般建议以日期命名。点击创建按钮,如下图所示
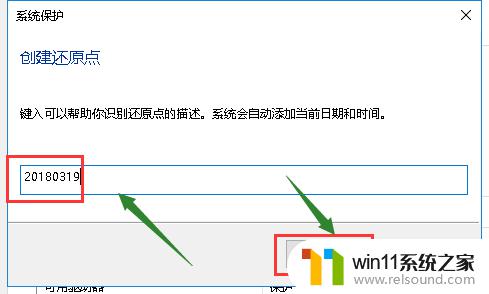
6.系统开始创建还原点,根据你系统大小时间所需不一样。如下图所示
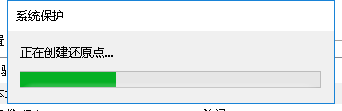
7.创建成功,点击关闭按钮,如下图所示
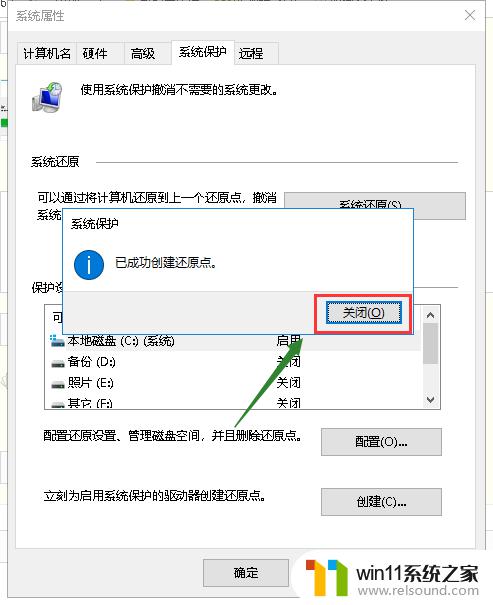
8.我们点击配置,可以设置还原点所耗用硬盘空间的大小,如下图所示
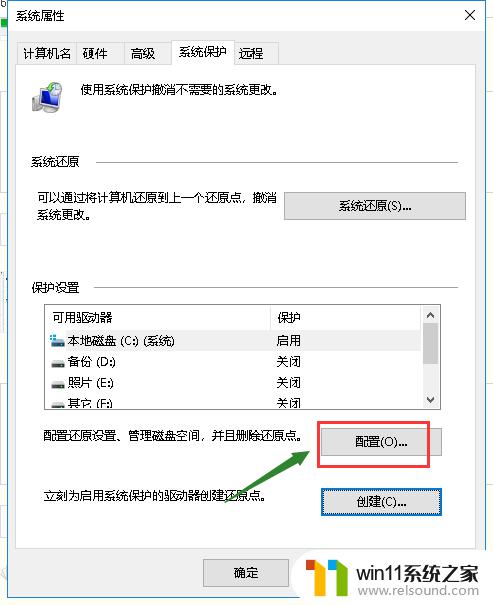
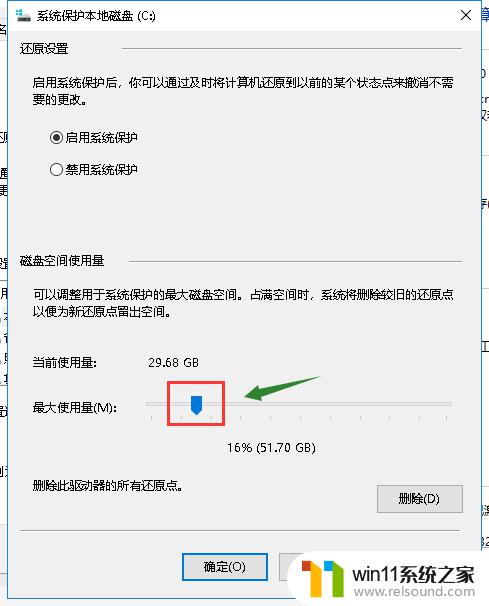
以上就是win10设置还原点的方法的全部内容,有需要的用户就可以根据小编的步骤进行操作了,希望能够对大家有所帮助。















