win10高清音频管理器的具体打开方法 win10怎么打开高清音频管理器
有些用户想要打开win10电脑的音频管理器来修改电脑的音频设置,但是却不知道该如何打开,今天小编教大家win10高清音频管理器的具体打开方法,操作很简单,大家跟着我的方法来操作吧。
具体方法:
1.在win10系统中打开控制面板,以小图标的方式查看。点击Realtek高清晰音频管理器。
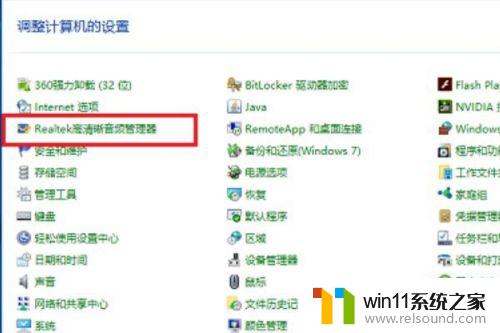
2.进去Realtek高清晰音频管理器界面之后,主要对扬声器进行设置。可以设置喇叭组态,音效,室内校正,默认格式四个方面。

3.设置Realtek高清晰音频管理器喇叭组态,主音量设置为平衡。音量根据需要设置,设置为立体声。勾选左前和右前,如果带了耳机,可以勾选耳机虚拟化。
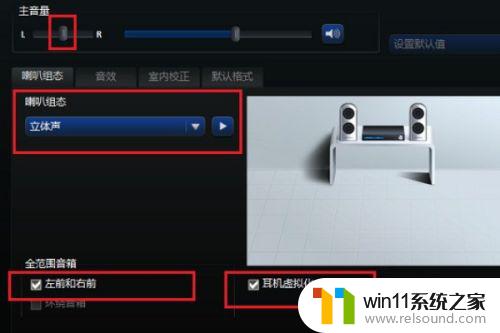
4.进行音效设置,音效主要设置环境和均衡器。这里环境设置为房间,均衡器设置为无,人声消除一般不勾选,卡拉ok设置为0。
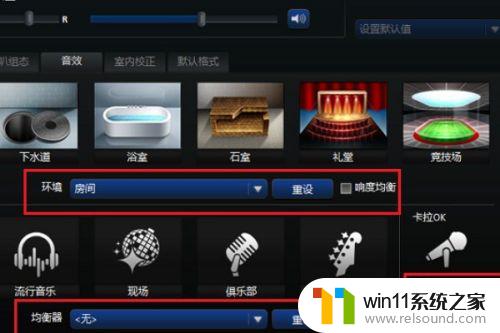
5.进行室内校正设置,一般采用默认设置就可以。

6.进行格式设置,选择DVD格式。这里设置的是24位,48000HZ。这样就设置完成了,设置音频管理器可以拥有更好的音质效果。

以上就是win10高清音频管理器的具体打开方法的全部内容,有出现这种现象的小伙伴不妨根据小编的方法来解决吧,希望能够对大家有所帮助。















