点音蓝牙音箱怎么连蓝牙听歌 win10如何配对蓝牙音箱
现如今蓝牙音箱已经成为人们生活中不可或缺的一部分,无论是在家中还是出门旅行,我们都喜欢通过蓝牙音箱来享受高品质的音乐。对于一些新手来说,如何连接蓝牙音箱并配对到Windows 10系统可能会成为一个难题。不用担心本文将为大家介绍点音蓝牙音箱的连接方法以及在Win10系统下如何进行配对,让大家能够轻松畅享音乐的乐趣。
方法如下:
1.第一步:打开蓝牙音箱电源开关,音箱发出提示音。

2.第二步:点击win10右下角的信息图标,在弹出的对话框中选择“所有设置”。
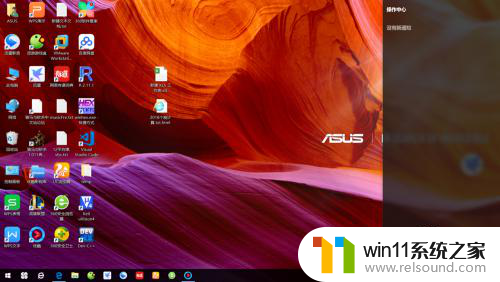
3.第三步:在“设置”对话框中选择“设备”。
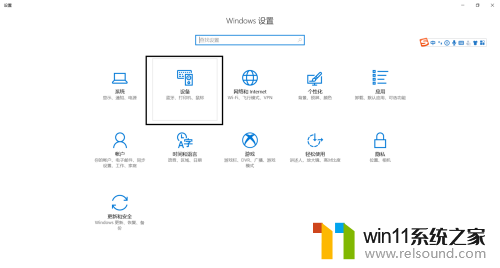
4.第四步:选择“添加蓝牙或其他设备”。
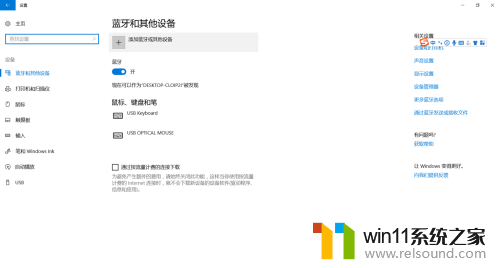
5.第五步:在“添加设备”对话框中选择“蓝牙”。
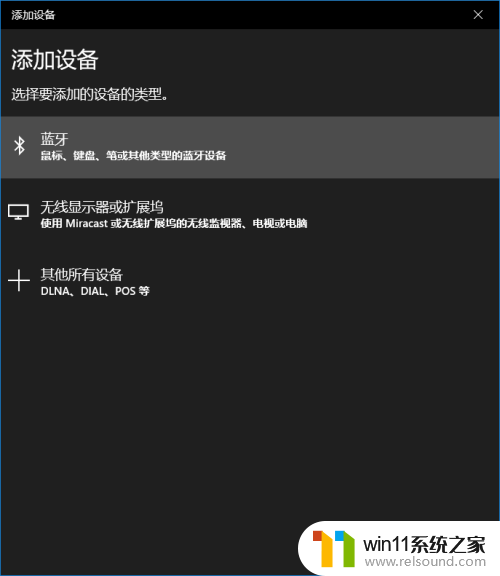
6.第六步:选择你蓝牙设备对应的设备名称,一般而言蓝牙音箱都会有“音频”标识。如果有多个蓝牙音箱请将其他的先关闭。
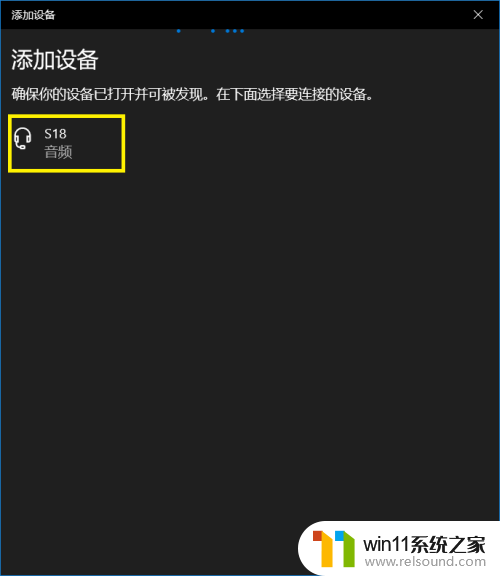
7.第七步:等待蓝牙配对。
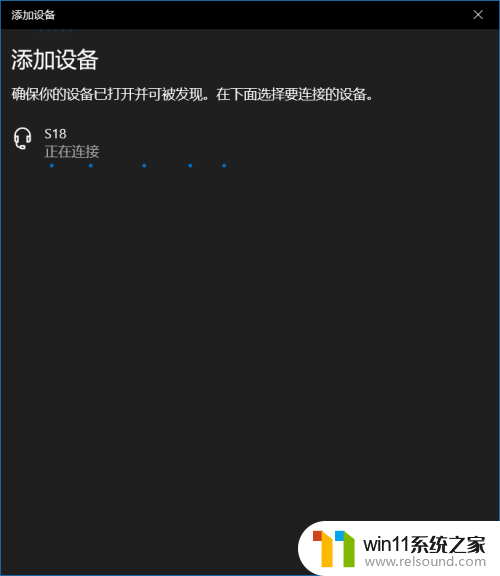
8.第八步:蓝牙配对成功,回到“设置”界面可以看到“音频”区域多了一个蓝牙设备了。这就是刚刚匹配的蓝牙音箱。
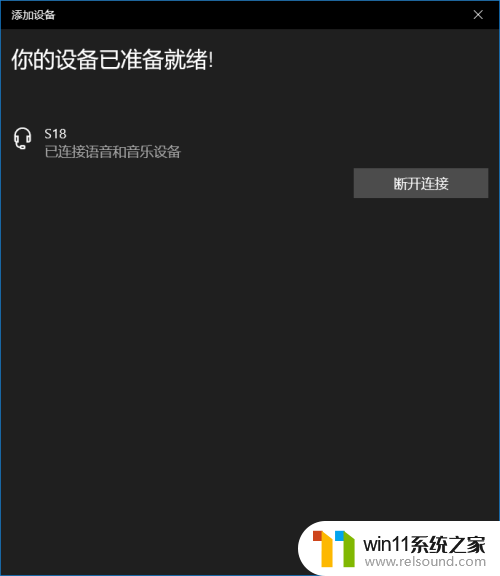
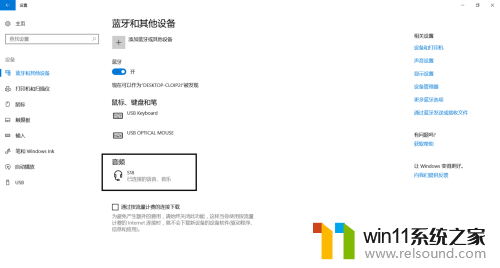
以上是关于如何连接蓝牙音箱进行蓝牙听歌的全部内容,如果你遇到这种情况,不妨尝试以上方法来解决,希望对大家有所帮助。















