win10怎么关闭最近使用的文件 win10关闭最近使用的文件的方法
有些用户觉得win10电脑的最近使用文件功能会泄露自己的隐私,想要将其关闭却不知道如何操作,今天小编教大家win10怎么关闭最近使用的文件,操作很简单,大家跟着我的方法来操作吧。
方法如下:
1、点击桌面左下角的“Windows”按钮,从其右键菜单中选择“文件资源管理器”项进入。
2、待打开“文件资源管理器”界面后,切换到“查看”选项卡,点击右侧的“选项”按钮。
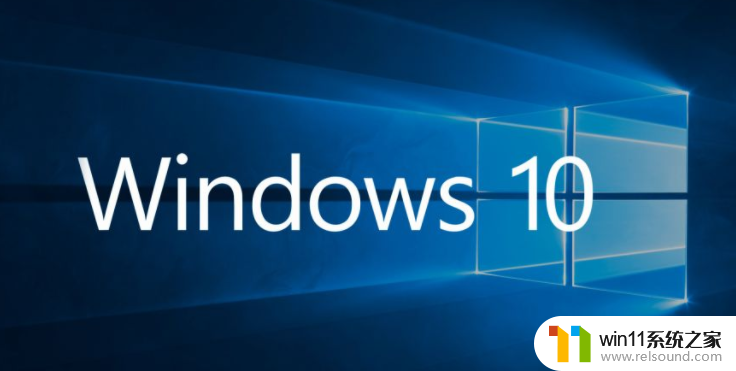
3、此时将打开“文件夹选项”界面,切换到“常规”选项卡。从“隐私”栏目中清除勾选“在‘快速访问’中显示最近使用的文件”和“在‘快速访问’中显示常用文件夹”两个项即可。
4、同时点击“清除文件管理器历史记录”右侧的“清除”按钮,以便清除当前文件资源管理器中的有关最近使用的文件记录。
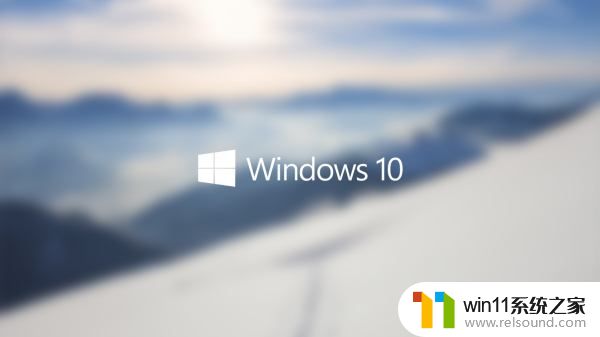
5、当点击“文件夹选项”窗口中的“确定”按钮后,再次返回“文件资源管理器”界面。就会发现“最新使用的文件”列表不见啦。
6、同时在“查看”选项卡界面,清除勾选“隐藏的项目”项。可以将隐藏的文件不显示出来,从而进一步保护个人的隐私安全。

以上就是win10怎么关闭最近使用的文件的全部内容,有出现这种现象的小伙伴不妨根据小编的方法来解决吧,希望能够对大家有所帮助。















