win10隐藏桌面图标的方法 win10怎样隐藏桌面图标
我们可以将win10电脑的桌面图标隐藏起来,有些用户想要隐藏桌面图标,却不知道怎么操作,今天小编就给大家带来win10隐藏桌面图标的方法,如果你刚好遇到这个问题,跟着小编一起来操作吧。
具体方法:
方法一:
1.先打开我们的电脑,然后我们右击电脑桌面的空白处;
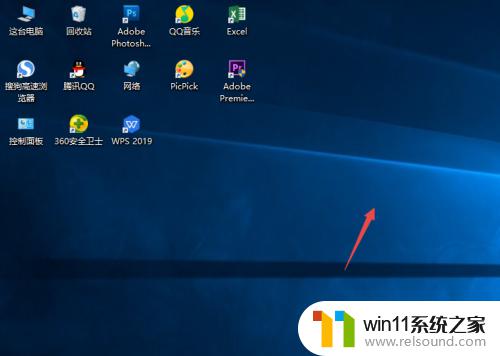
2.弹出的界面,我们点击查看;
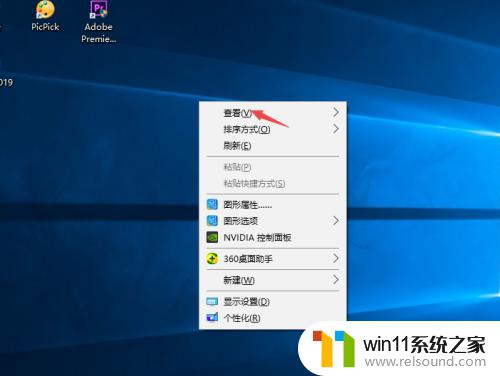
3.然后点击显示桌面图标;

4.之后我们就可以看到电脑桌面上的图表都被我们隐藏起来了。

方法二:
1、我们右击其中一个应用;

2、然后我们点击属性;
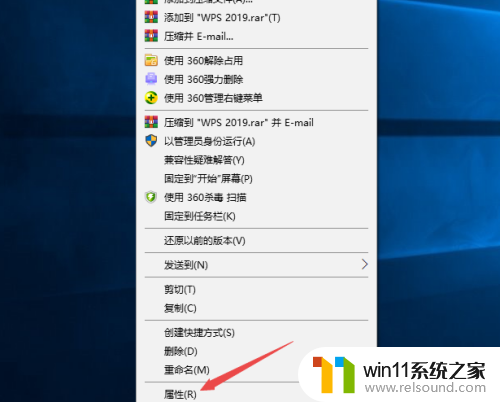
3、之后点击常规,然后点击隐藏;

4、之后点击应用,然后点击确定,这样图标就被我们隐藏起来了。需要注意的是,我们需要设置隐藏的文件不显示就可以了。
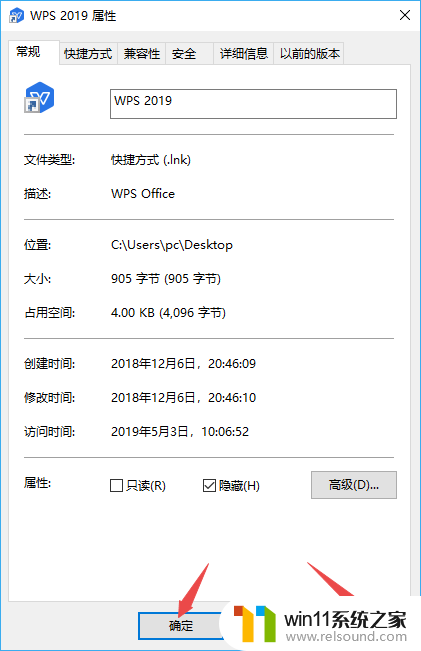
方法三:
1、我们点击开始按钮,然后点击设置;
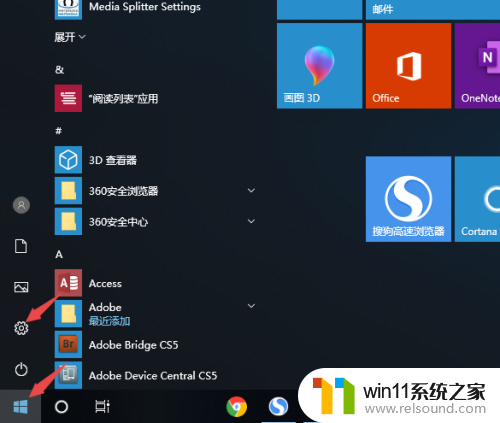
2、之后点击个性化;
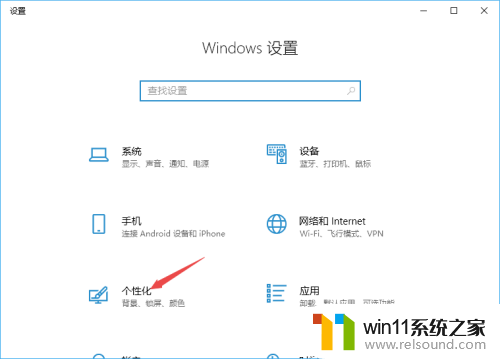
3、然后我们点击主题,之后点击桌面图标设置;
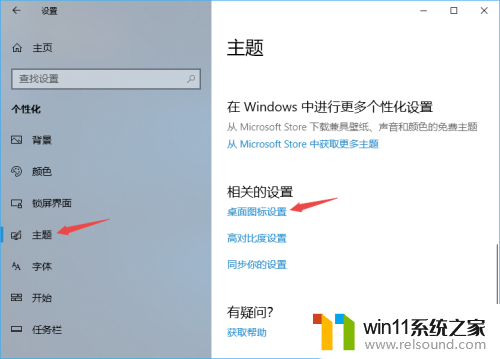
4、然后我们将桌面图标的勾选全部取消掉,之后点击应用,然后点击确定就可以了,这样桌面图标就被隐藏起来了。
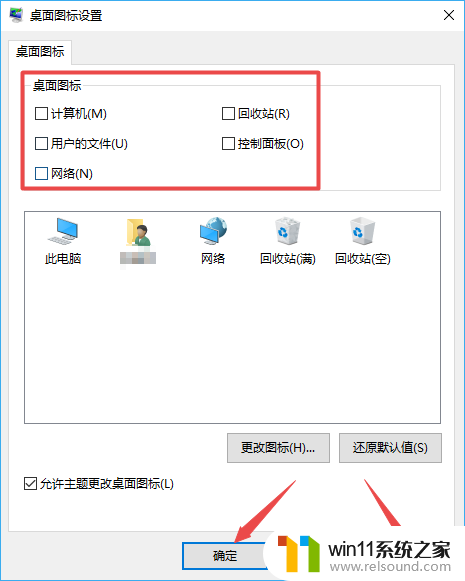
以上就是win10隐藏桌面图标的方法的全部内容,有遇到这种情况的用户可以按照小编的方法来进行解决,希望能够帮助到大家。















