win10管理员身份运行cmd的方法 win10怎么用管理员运行cmd
我们有时在win10上用cmd运行命令的时候是需要管理员身份才能运行的的,今天小编就给大家带来win10管理员身份运行cmd的方法,如果你刚好遇到这个问题,跟着小编一起来操作吧。
具体方法:
【方法一】
1.我们可以在Windows10系统的开始菜单上,单击鼠标右键。这时候出现的菜单中,我们选择命令提示符(管理员)点击打开这样即可。
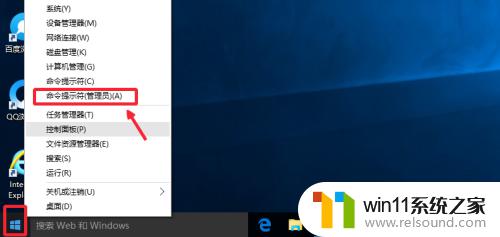
2.这样打开以后,大家可以看到命令提示符界面中显示管理员:命令提示符。现在我们就可以进行自己需要的命令操作。
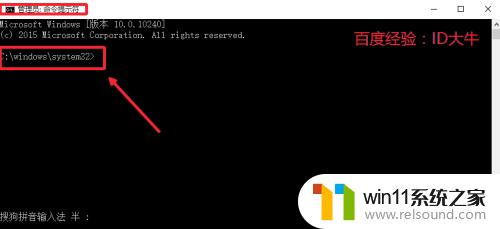
【方法二】
1.点击开始菜单,然后界面中我们这里选择所有应用打开进入,如图所示
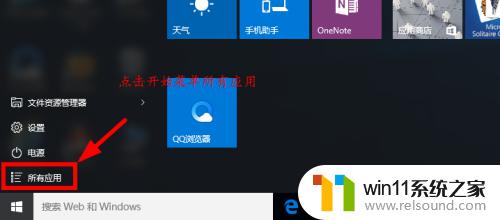
2.所有应用中,我们在Windows系统中找到命令提示符。然后这时候在命令提示符上单击鼠标右键。选择以管理员身份打开命令提示符。
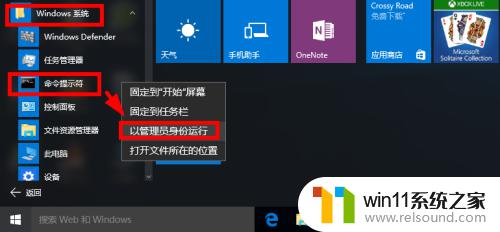
【方法三】
1.这里我们在Windows10系统的搜索框中直接输入命令CMD。
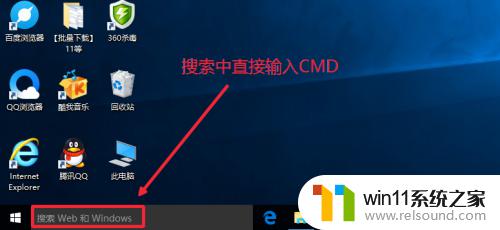
2.然后搜索结果中,还是在命令提示符上单击右键,选择管理员身份运行。
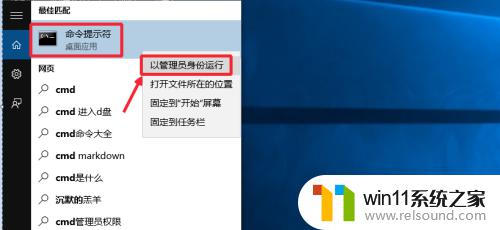
3.最后我们对命令提示符程序的存放位置最好最下了解,位置在C:\windows\system32文件夹中。其实电脑的很多管理工具都在这里面可以查看到。
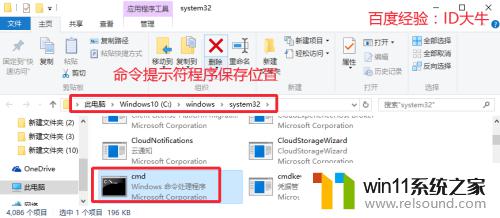
以上就是win10管理员身份运行cmd的方法的全部内容,如果有遇到这种情况,那么你就可以根据小编的操作来进行解决,非常的简单快速,一步到位。















