win10怎么创建用户 win10新建账户的方法
更新时间:2023-11-23 13:58:58作者:zheng
我们可以在win10电脑中新建用户来在不同的场景使用,但是有些用户不知道win10创建用户的方法,今天小编就给大家带来win10怎么创建用户,如果你刚好遇到这个问题,跟着小编一起来操作吧。
方法如下:
1.单击屏幕开头下方的“开始”菜单并找到“控制面板“菜单项单击以输入。
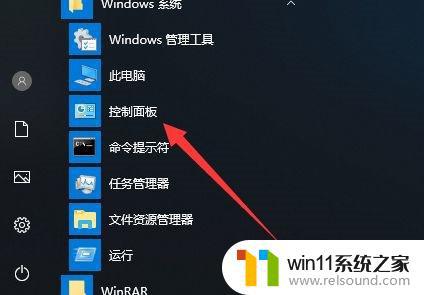
2.在“控制面板”中查找“用户帐户”类别,然后单击此类别中的“用户帐户”选项。
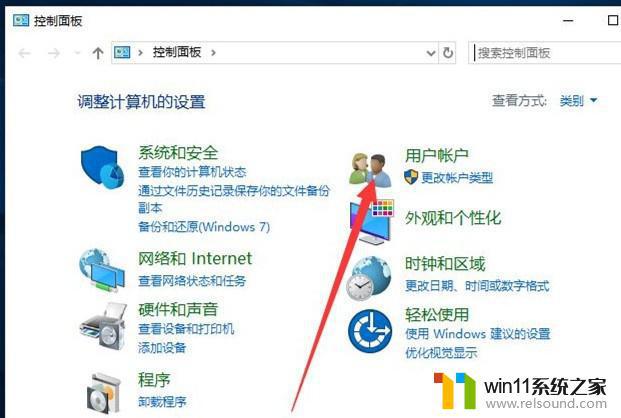
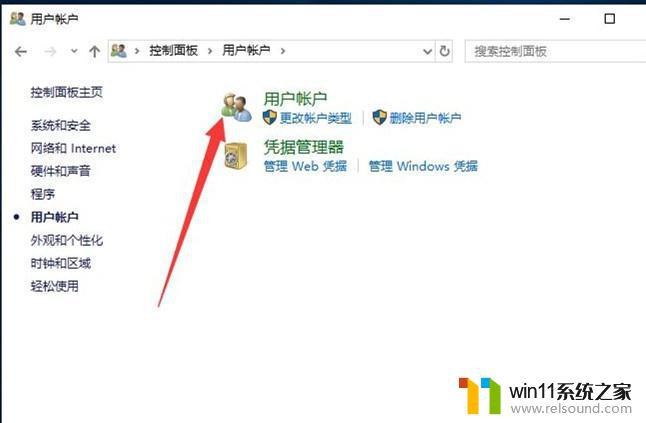
3,接下来,根据传奇提示输入添加帐户的主面板; [管理其他帐户→将新帐户添加到计算机设置→将某人添加到此计算机]。
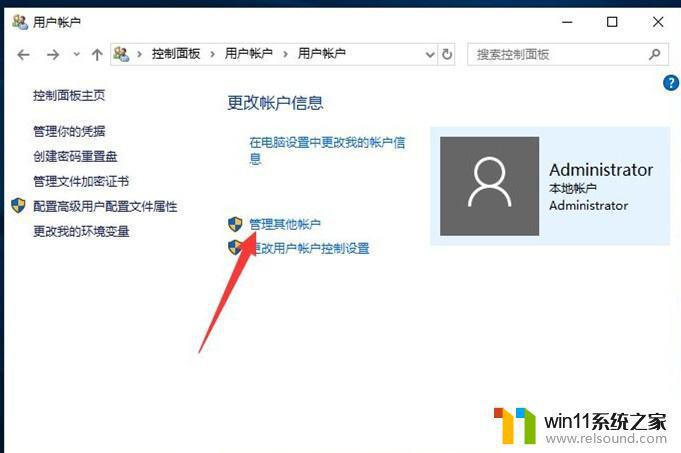
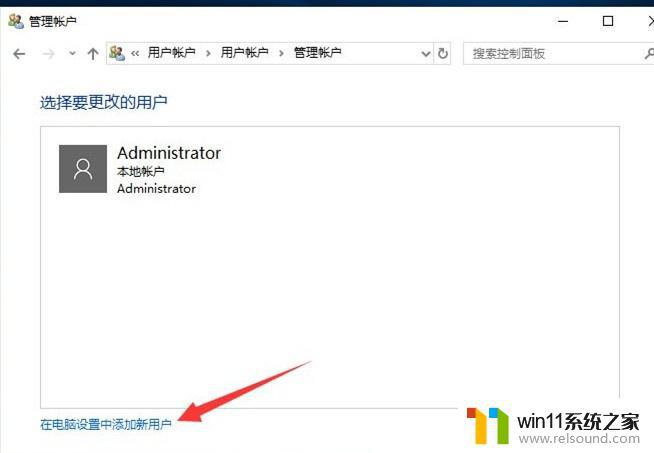
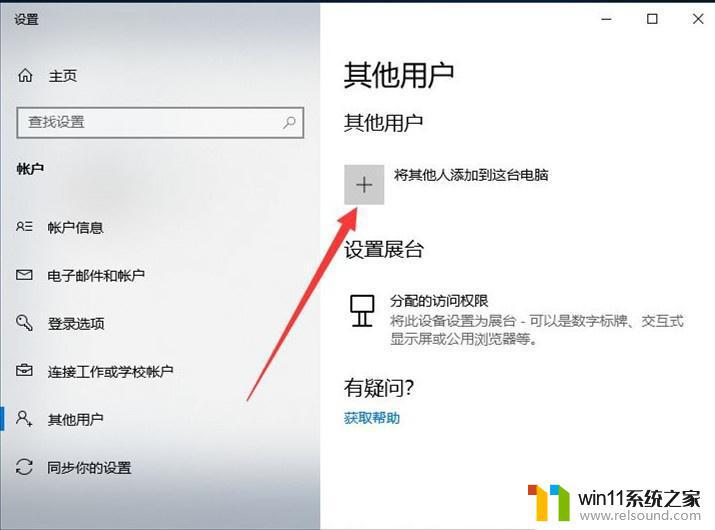
4,双击鼠标左键以在中间块中展开用户目录。
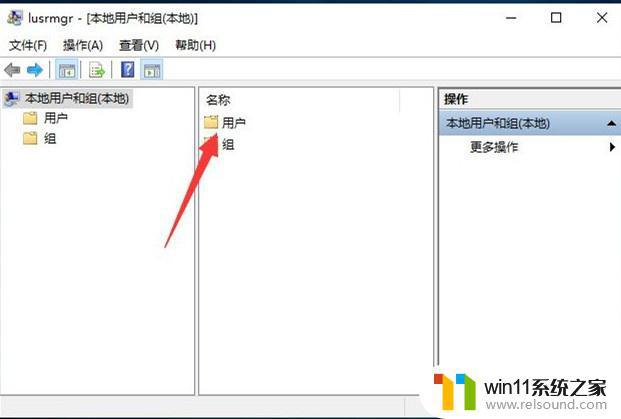
5,然后单击中间板空白区域中的鼠标按钮,然后选择“新用户”选项进入。
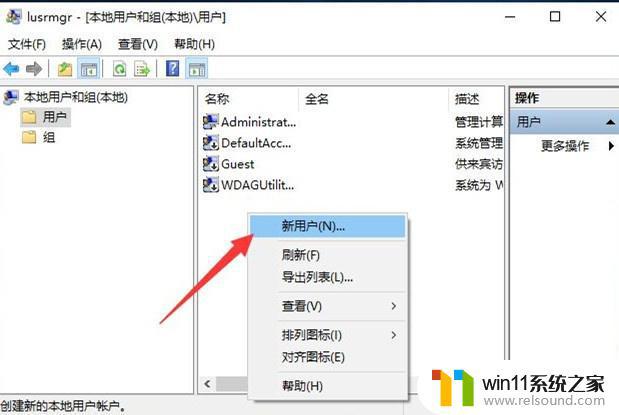
6.在新用户提供的创建窗口中,输入要创建的用户的基本信息和密码。您可以自定义以下选项,然后单击“创建”按钮以完成创建。
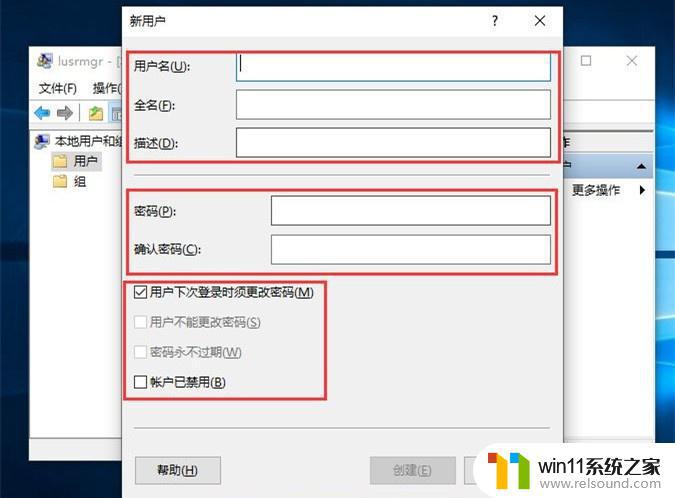
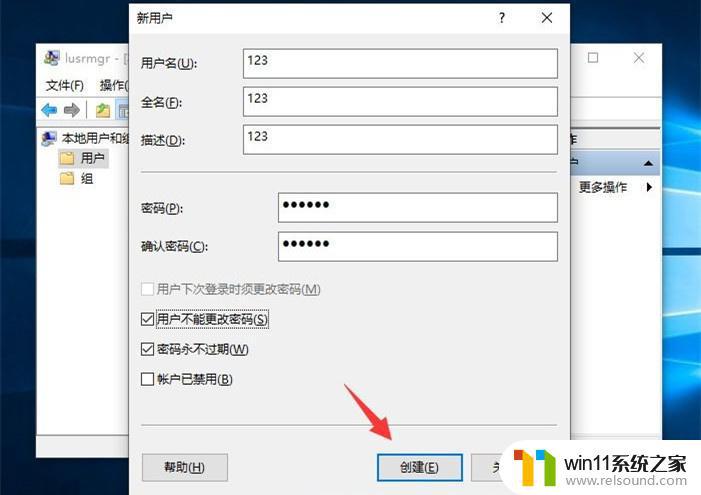
7.返回所有用户的主面板,您可以看到您刚刚创建的新用户。此用户可用于共享和登录。
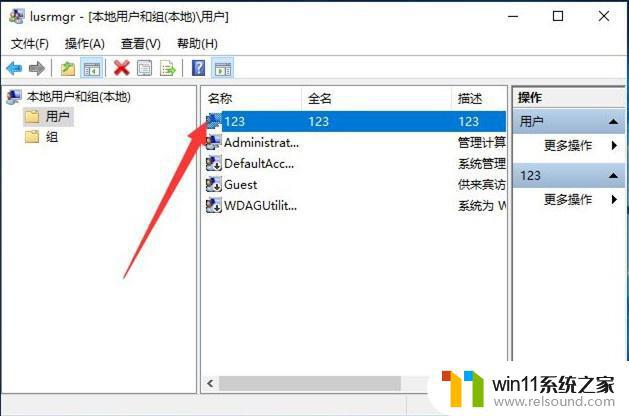
以上就是win10怎么创建用户的全部内容,还有不懂得用户就可以根据小编的方法来操作吧,希望能够帮助到大家。















