win10设置电脑亮度的方法 win10怎么设置亮度
更新时间:2023-06-16 14:02:44作者:zheng
我们在使用win10电脑时可以调整电脑屏幕的亮度来让我们在使用电脑时看着更舒服,那么该如何调整呢?今天小编就给大家带来win10设置电脑亮度的方法,操作很简单,跟着小编一起来操作吧。
具体方法:
1.右键单击此电脑选择属性,如下图所示
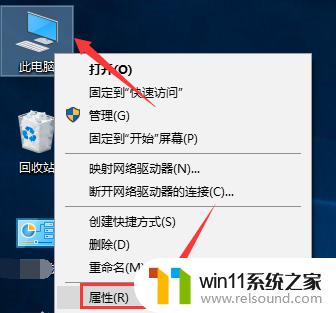
2.属性界面点击控制面板进入,如下图所示
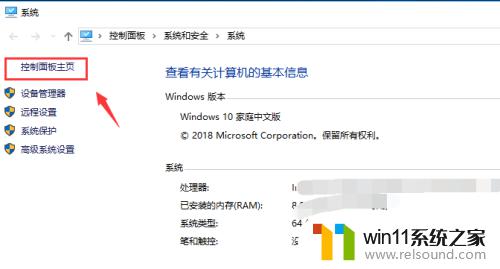
3.控制面板点击外观和个性化进入,如下图所示
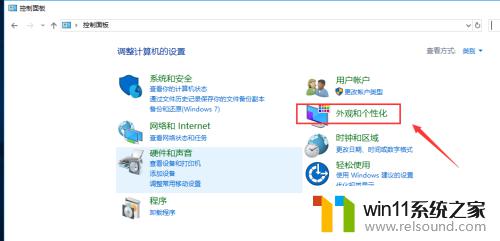
4.接着点击启用或关闭高对比显示,如下图所示
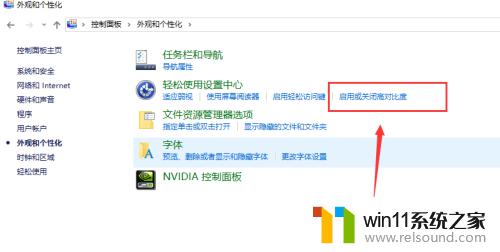
5.背景界面点击高对比度设置,如下图所示
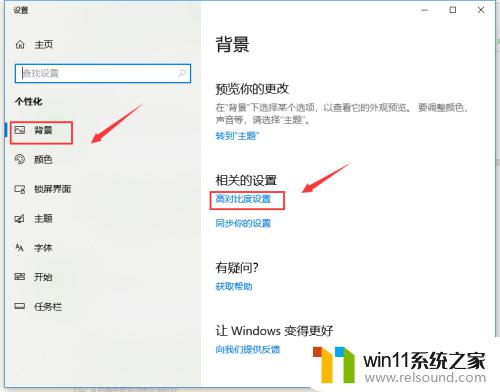
6.进入对比度页面点击显示选项卡,如下图所示
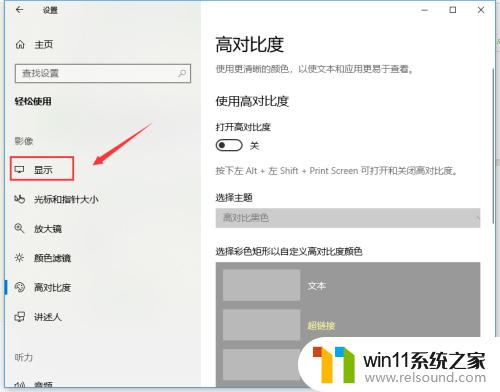
7.在显示界面,拉动右侧内置显示器亮度滑块即可调整显示器亮度。如下图所示
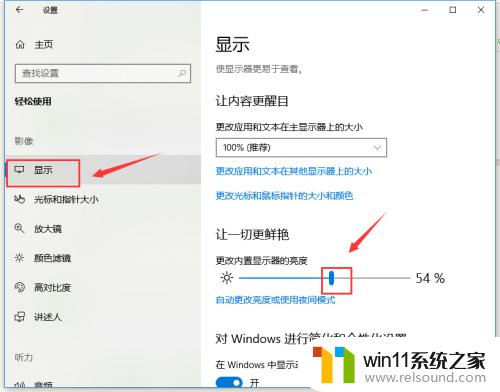
以上就是win10设置电脑亮度的方法的全部内容,还有不懂得用户就可以根据小编的方法来操作吧,希望能够帮助到大家。















