win10c盘开机越来越少的解决方法 win10c盘空间每天都在减少怎么办
更新时间:2023-05-16 14:00:48作者:zheng
有些用户发现自己的win10电脑的c盘空间越来越少,但是自己并没有在里面存放软件,今天小编给大家带来win10c盘开机越来越少的解决方法,有遇到这个问题的朋友,跟着小编一起来操作吧。
解决方法:
1.在没有安装新应用的情况下,C盘空间逐渐减少一般是系统更新下载了大量文件和产生的临时文件导致的。鼠标右键C盘,选择属性,如下图所示:
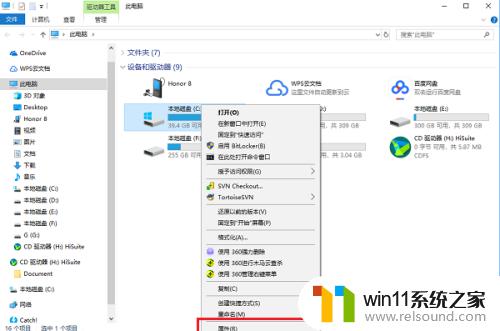
2.进去C盘属性界面之后,点击“磁盘清理”,如下图所示:
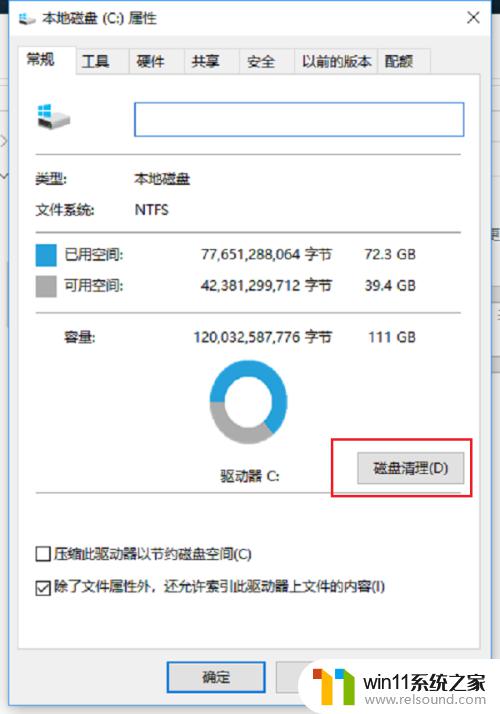
3.进去磁盘清理界面之后,点击下方的“清理系统文件”,如下图所示:
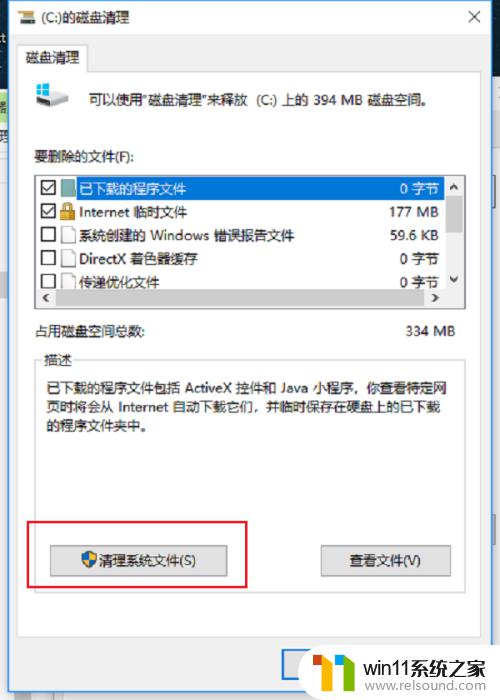
4.点击清理系统文件之后,勾选“Windows更新清理”和“临时文件”。如果回收站占用空间较大的话,也可以勾选进行清理,如下图所示:
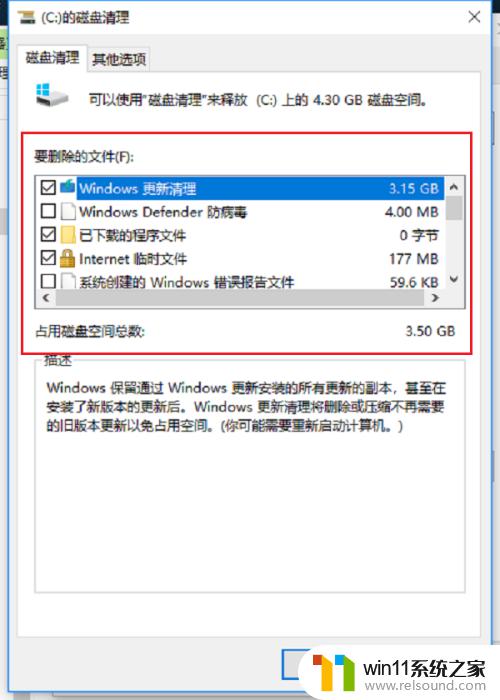
5.点击确定之后,就开始进行清理磁盘了。等待清理完成,就释放了c盘空间,如下图所示:
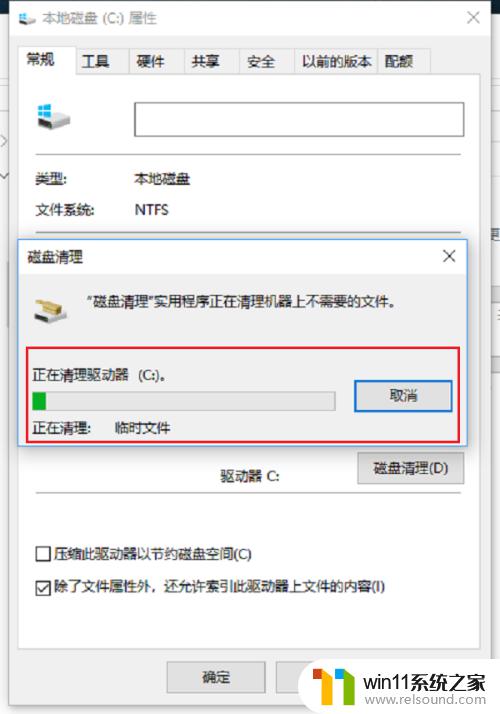
以上就是win10c盘开机越来越少的解决方法的全部内容,还有不清楚的用户就可以参考一下小编的步骤进行操作,希望能够对大家有所帮助。















