win10设置网络ip地址怎么操作 win10如何设置ip地址
更新时间:2023-10-27 14:01:01作者:zheng
我们可以在win10电脑上设置电脑的网络ip设置,但是却不知道具体的设置方法是什么,今天小编就给大家带来win10设置网络ip地址怎么操作,如果你刚好遇到这个问题,跟着小编一起来操作吧。
操作方法:
1.适用win键+r键,调出运行
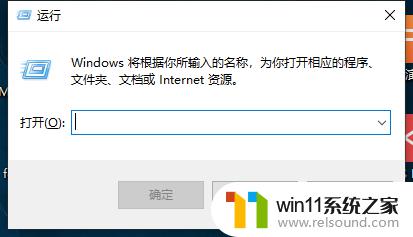
2.输入control,回车进入控制面板
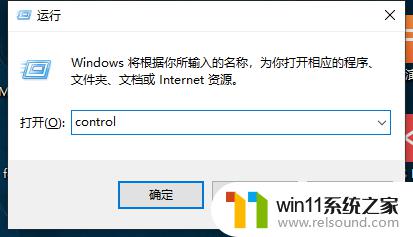
3.点击网络和internet
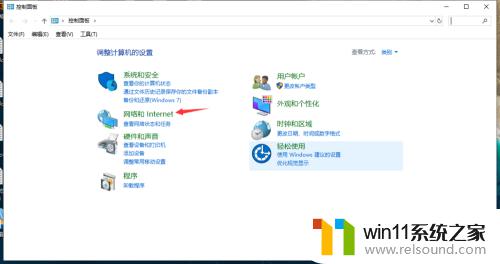
4.点击网络和共享中心
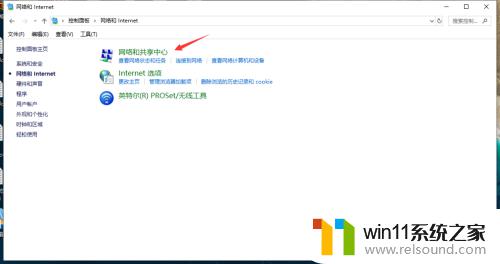
5.点击下图所示位置
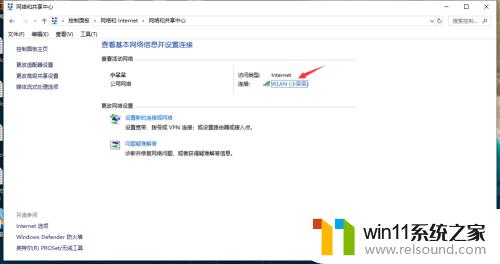
6.点击属性
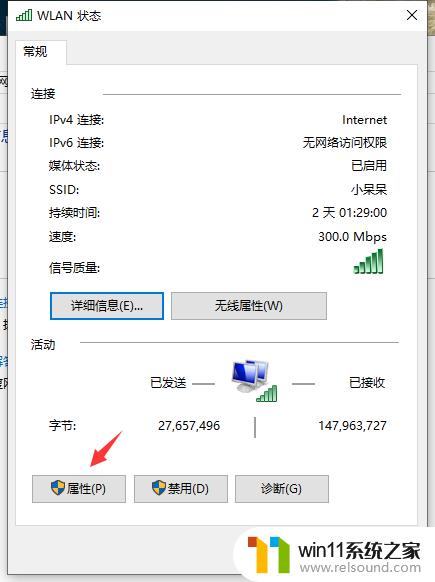
7.双击ipv4的选项
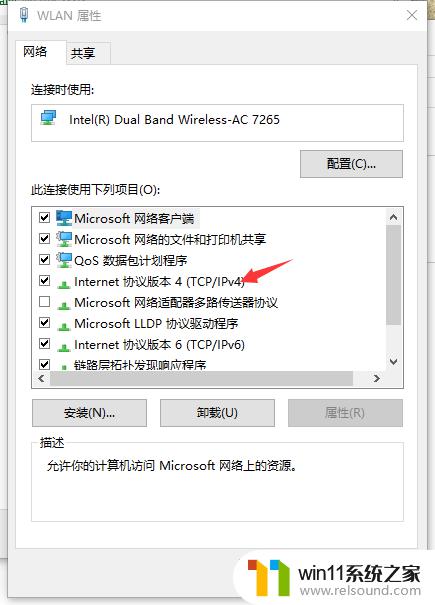
8.在这里你就可以设置IP地址了。
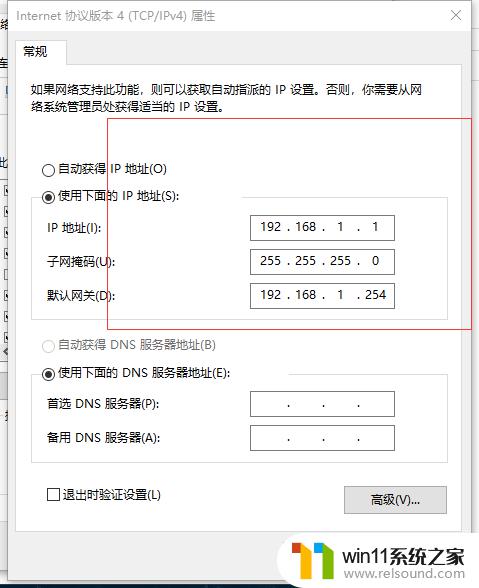
以上就是win10设置网络ip地址怎么操作的全部内容,有遇到相同问题的用户可参考本文中介绍的步骤来进行修复,希望能够对大家有所帮助。















