win10设置休眠后唤醒要输入密码的方法 win10怎么设置睡眠唤醒输入密码
更新时间:2023-06-27 13:55:23作者:zheng
有些用户想要在win10电脑中设置休眠后再次唤醒需要输入开机密码,但是不知道该如何设置,今天小编教大家win10设置休眠后唤醒要输入密码的方法,操作很简单,大家跟着我的方法来操作吧。
具体方法:
1.打开电脑,在桌面左下方点击开始图标。
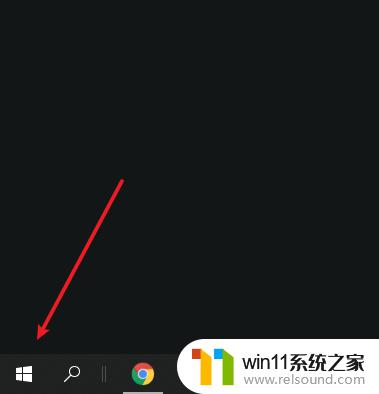
2.在展开页面点击设置。
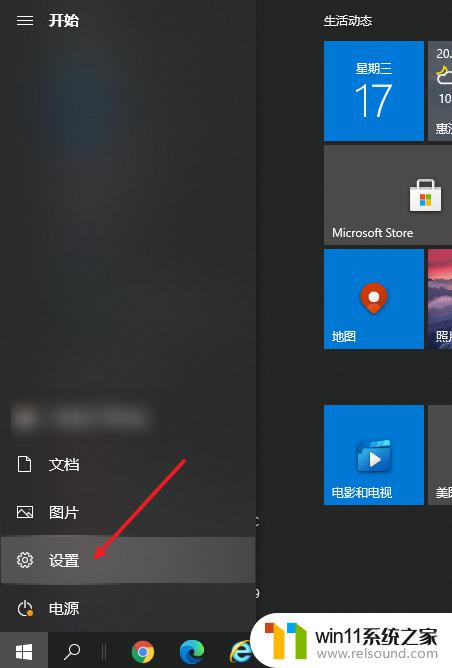
3.进入设置页面点击帐户。
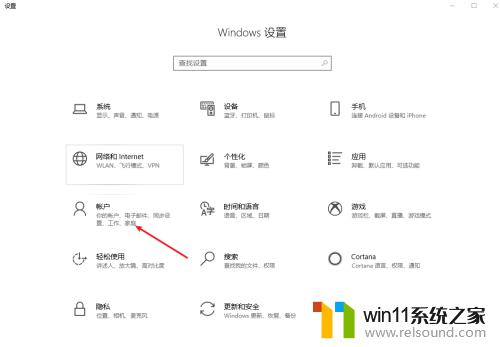
4.点击左侧登录选项。
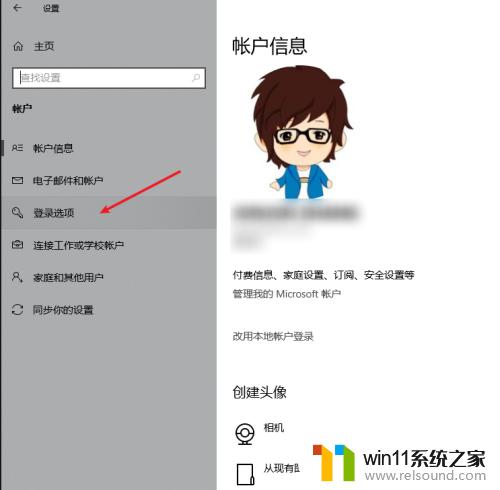
5.在登录选项页面中找到需要登录—选择【从睡眠中唤醒电脑时】。
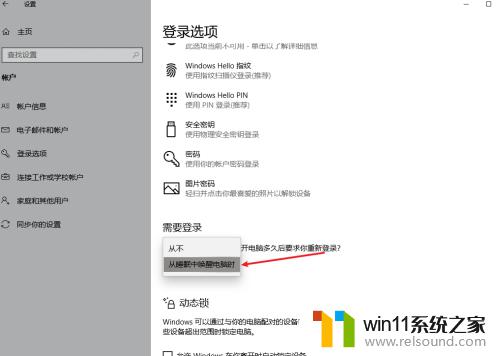
以上就是win10设置休眠后唤醒要输入密码的方法的全部内容,有遇到相同问题的用户可参考本文中介绍的步骤来进行修复,希望能够对大家有所帮助。















