win10锁定键盘的具体方法 怎么锁定win10键盘
更新时间:2023-11-29 13:55:46作者:zheng
有些用户想要将win10电脑的键盘锁定,防止自己在使用其他设备时误触键盘,那么如何锁定呢?今天小编给大家带来win10锁定键盘的具体方法,有遇到这个问题的朋友,跟着小编一起来操作吧。
方法如下:
1.在键盘上按下【win+i】组合键,调出设置选项面板。选择【系统】进入。
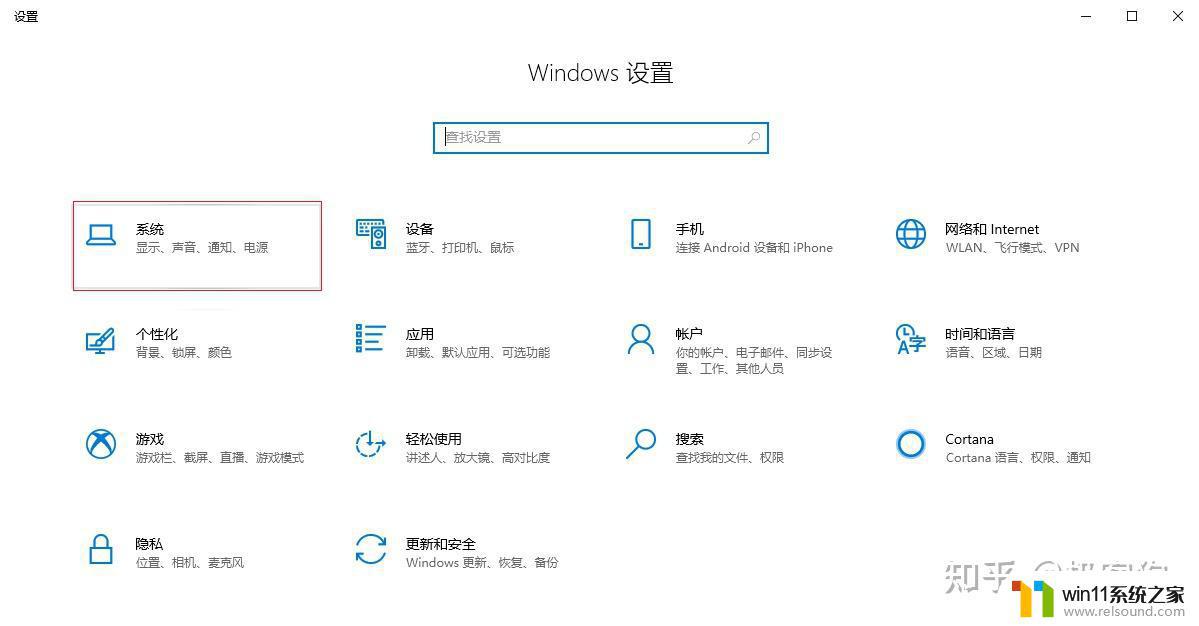
2.进入设置界面,在【主页】下面的搜索框输入【控制面板】,点击进人。
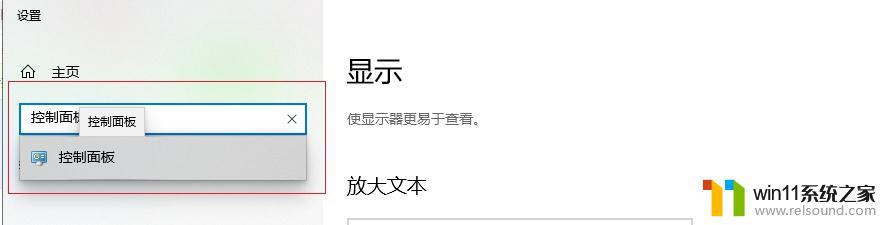
3.在控制面板界面点击【硬件与声音】下面的【查看设备和打印机】进入。
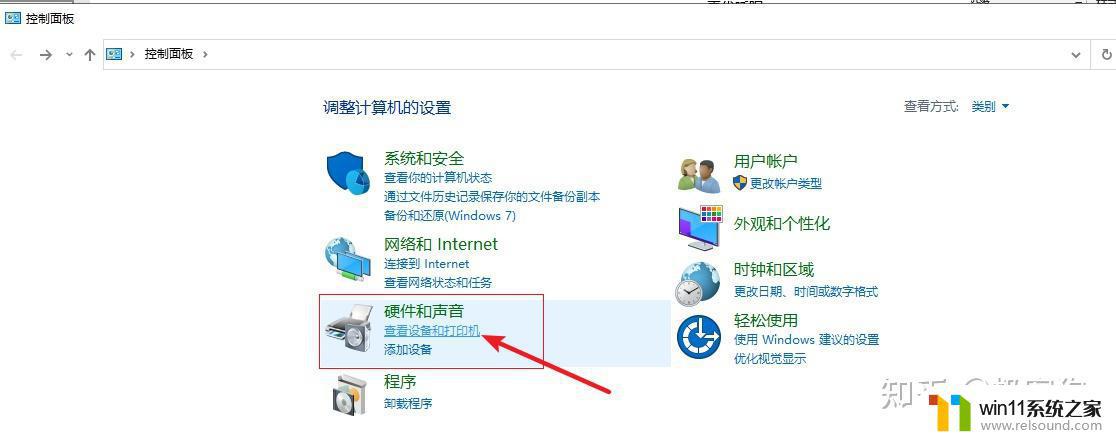
4.进入之后,在【设备】下选择【USB Keyboard】。
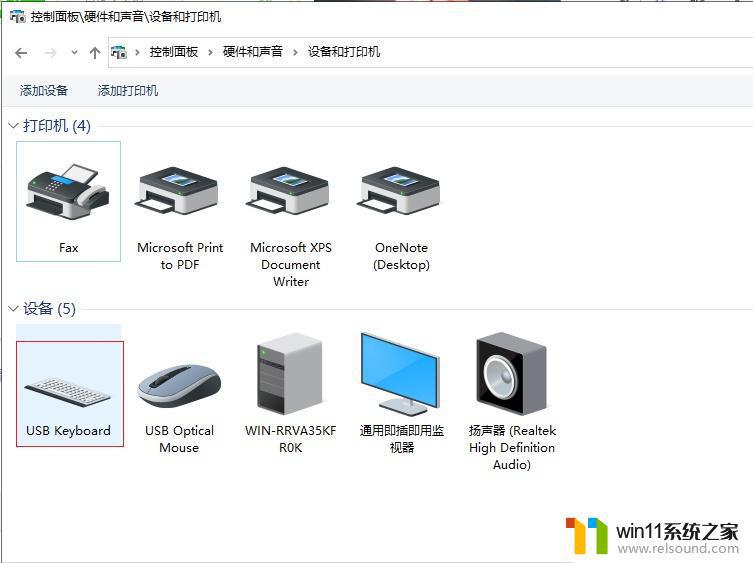
5.进入USB Keyboard属性界面,在顶部点击【硬件】。选择【键盘】,然后点击【属性】。
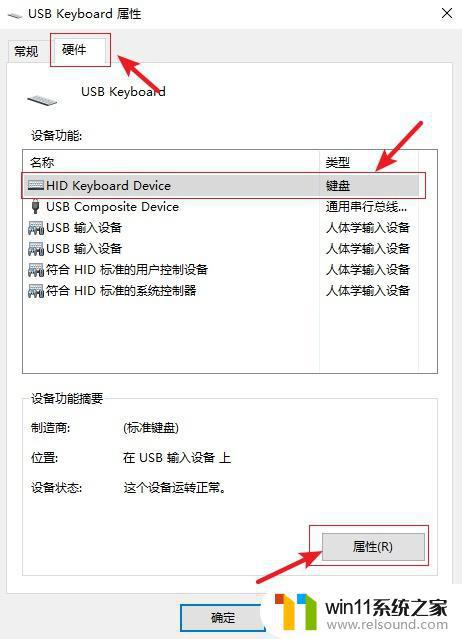
6.在以下界面顶部点击【驱动程序】,然后点击“跟新驱动程序”。最后点击“禁用设备"即可
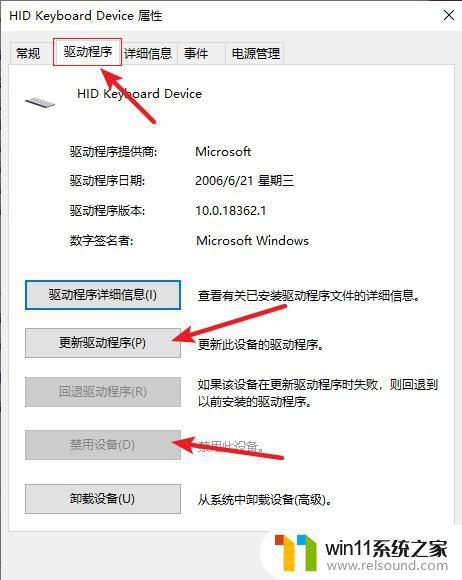
以上就是win10锁定键盘的具体方法的全部内容,有遇到相同问题的用户可参考本文中介绍的步骤来进行修复,希望能够对大家有所帮助。















