win10桌面文件设置到d盘的方法 win10怎么把桌面文件放到其他盘
更新时间:2023-11-20 13:55:33作者:zheng
有些用户想要将win10电脑的桌面位置移动到d盘中,防止系统盘文件过多导致卡顿,今天小编就给大家带来win10桌面文件设置到d盘的方法,如果你刚好遇到这个问题,跟着小编一起来操作吧。
具体方法:
1.打开电脑进入系统后,双击【此电脑】进入。

2.进入后,右键点击【桌面】,选择【属性】的选项。
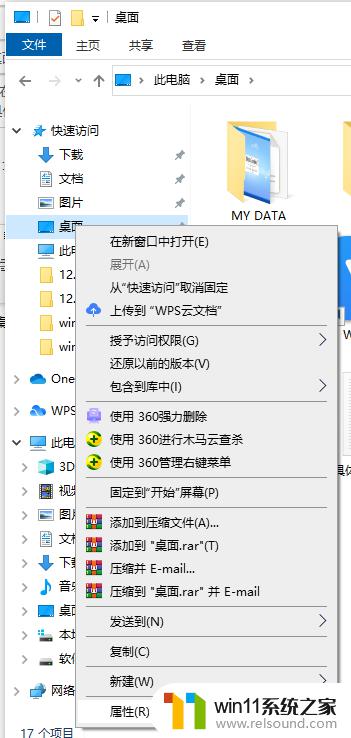
3.点击后,选择上方的【位置】选项。
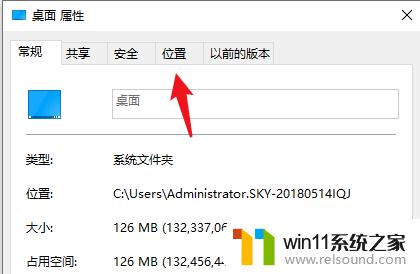
4.进入后,点击下方的【移动】选项。
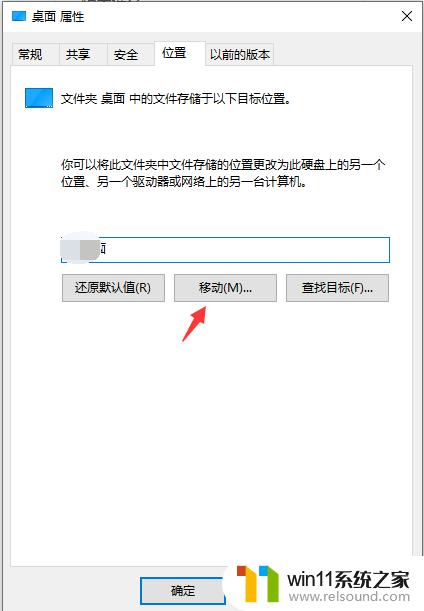
5.点击后,选择D盘的盘符。并新建一个文件夹,点击【选择文件夹】。
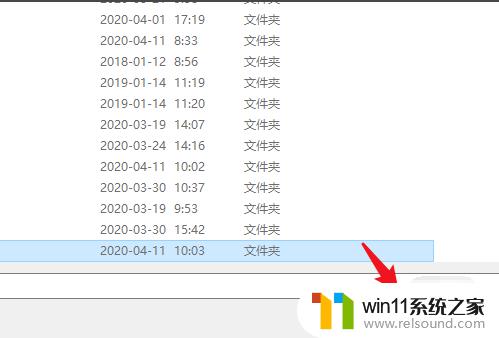
6.点击后,选择下方的【应用】选项。
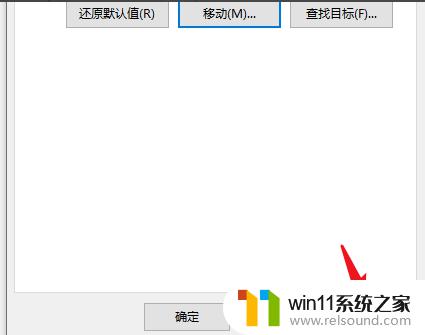
7.在弹出的提示内,点击【是】。即可将桌面文件保存到D盘。
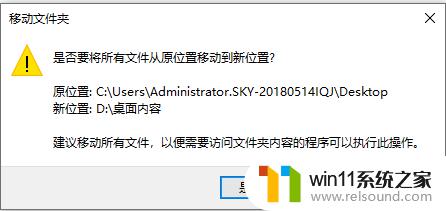
以上就是win10桌面文件设置到d盘的方法的全部内容,有需要的用户就可以根据小编的步骤进行操作了,希望能够对大家有所帮助。















