win10如何关闭电脑底部搜索栏 win10任务栏搜索框怎么关闭
更新时间:2023-12-27 13:57:09作者:zheng
有些用户觉得win10电脑的任务栏搜索框太占地方了,想要将搜索框关闭,但不知道如何关闭,今天小编给大家带来win10如何关闭电脑底部搜索栏,有遇到这个问题的朋友,跟着小编一起来操作吧。
具体方法:
1.首先,开始菜单右侧为搜索框,为我们平时搜索电脑或网络上的内容所用。今天我们需要把它隐藏掉。
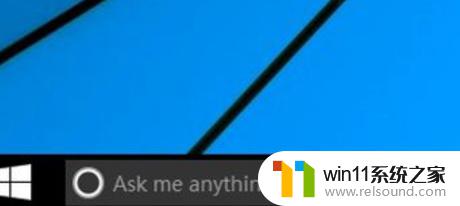
2.如图所示,我们可以在底部的任务栏空白处。点击鼠标右键 ,如图所示,进入快捷栏属性设置,进行操作。
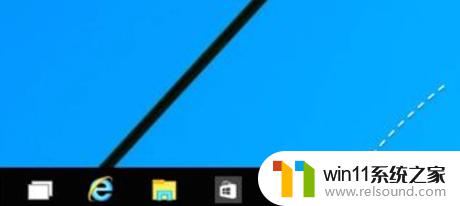
3.然后, 在菜单选项里点击“搜索”进入。如图所想要完全关闭任务栏上的搜索框,可以选择“已禁用”选项。
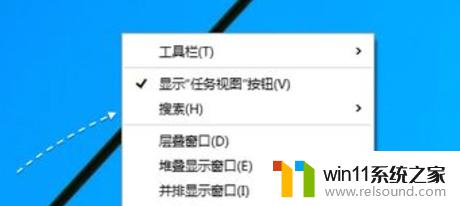
4.关闭以后,任务栏中就不会显示搜索框了。不想完全关闭这个搜索快捷图标功能的话,也可以选择“显示搜索图标”选项。
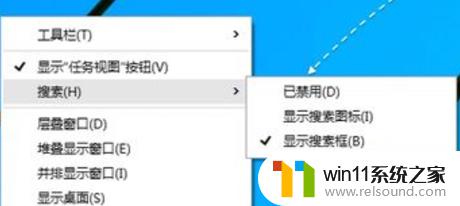
以上就是win10如何关闭电脑底部搜索栏的全部内容,碰到同样情况的朋友们赶紧参照小编的方法来处理吧,希望能够对大家有所帮助。















