win10设置锁屏图片的方法 win10锁屏图片怎么设置
我们可以在win10电脑的个性化设置中将锁屏壁纸换成我们喜欢的图片,那么该如何更换呢?今天小编就给大家带来win10设置锁屏图片的方法,如果你刚好遇到这个问题,跟着小编一起来操作吧。
具体方法:
1.这个锁屏壁纸不是桌面那个哦,因此你第一步右键桌面就错了
正确的方法是点击开始菜单,找到设置,如果没有出现占击[所有应用]找到
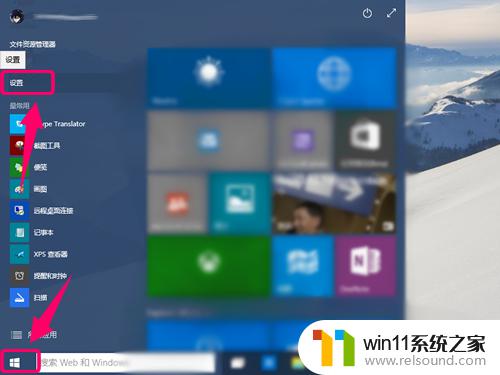
2.打开系统设置,在所有设置里找到[个性化].背景,锁屏,颜色,声音都在这设置
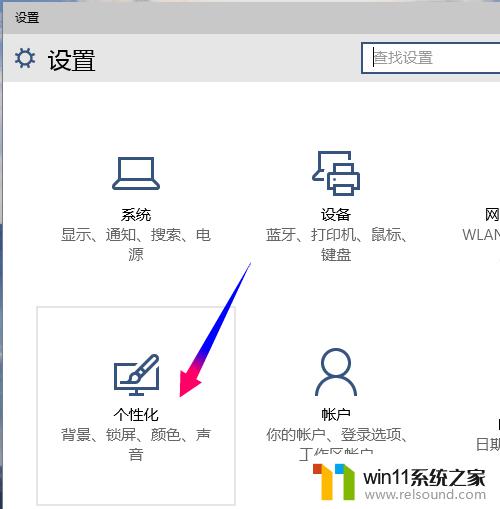
3.锁屏壁纸默认使用Windows聚焦,也就是随系统,点击下拉选项更改类型
4.点击下拉菜单选项,弹出选项选择使用[图片]作为锁屏图片
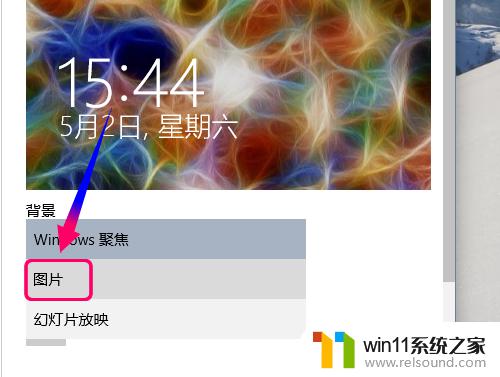
5.当把类型更改为图片的时候,那草原的画面你是不是眼前一亮呢?竟然出自这里
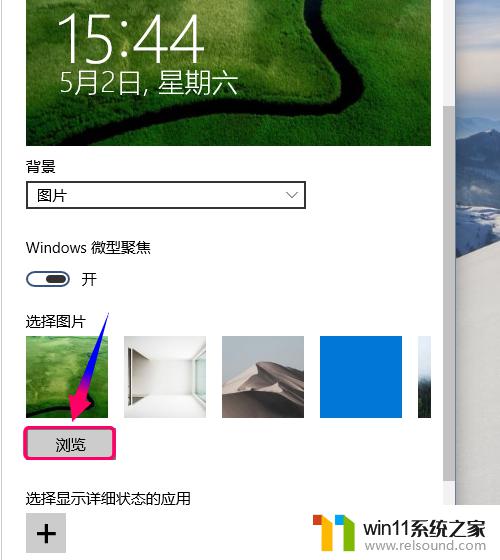
6.系统提供的图片应该不会满足你的要求,怎么办?点击浏览使用本地图片
由于图片选择后直接使用,无法设置样式或者显示区域.因此建议在选择图片之前最好能按照显示的尺寸比例编辑图片
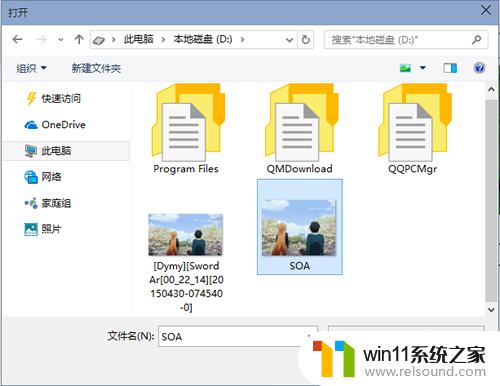
7.锁屏壁纸设置成功了,可以看到预览效果,真实效果是否满意注销就知道咯
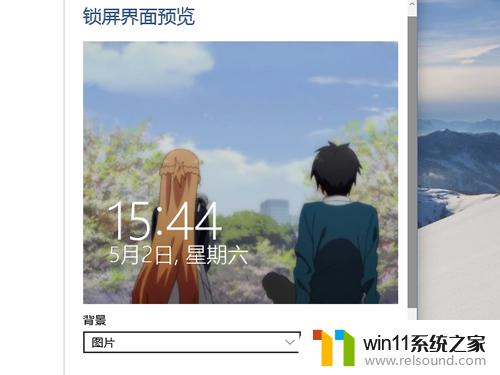
以上就是关于win10设置锁屏图片的方法的全部内容,有出现相同情况的用户就可以按照小编的方法了来解决了。















