win10如何关闭休眠功能 win10怎么取消屏保和休眠
有些用户想要将win10电脑的休眠功能关闭,让电脑长时间运行,但不知道该如何关闭休眠功能,今天小编教大家win10如何关闭休眠功能,如果你刚好遇到这个问题,跟着我的方法来操作吧。
方法如下:
一、首先使用Windows+R打开运行对话框,然后键入命令:cmd完成后。按回车键或点下方的“确定”打开,

二、打开CMD命令窗口之后,再键入命名:powercfg–h off完成后,按“回车键”运行,
通过DOS命令窗口运行“powercfg–h off”命名,即可快速关闭系统休眠功能。重启后,Win10系统休眠文件便会从系统C盘中消失了。一下就能为节省几个GB的存储空间,对于一些小容量SSD硬盘的用户来说,很实用。
需要注意的是,Win10关闭系统休眠后,会导致“快速启动”功能失效,如果需要电脑快速启动的朋友,需要慎重操作!

如果只是觉得休眠太占地方,又不想放弃这项功能,还可以试一试“powercfg–h size 50”。这项命令的含义是将休眠文件直接压缩到内存容量的50%,比方说你的内存是8G,那么执行该命令后,对应的hiberfil.sys就会变成4GB,而且还不影响休眠功能的使用。
PS:这里的50原则上是可以随便设的,但不能低于50(即不能小于内存容量的50%)。你可以根据需要将其设置为60、70、80,设置实时生效。
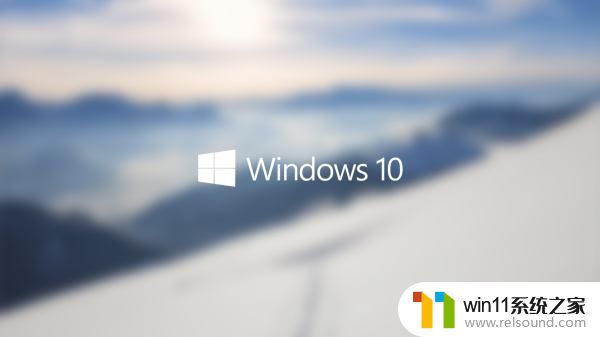
以上就是win10如何关闭休眠功能的全部内容,有遇到这种情况的用户可以按照小编的方法来进行解决,希望能够帮助到大家。















