华为笔记本win11怎么使用鼠标
华为笔记本Win11如何使用鼠标?华为笔记本Matebook和华为手机之间的多屏协同又该如何实现呢?这些问题一直困扰着许多华为用户,在日常使用中如何更好地利用华为笔记本和手机的功能,提高工作效率和生活便利性,成为了用户们迫切需要解决的问题。接下来我们将详细介绍华为笔记本Win11的鼠标使用方法,以及华为笔记本Matebook和华为手机的多屏协同教程,让您轻松掌握这些技巧,提升使用体验。
方法一:1. 需要我们的电脑支持蓝牙,并且打开蓝牙开关。电脑上打开华为电脑管家后,点击“手机多屏协同”。再在手机上拉下通知栏,打开手机蓝牙开关,这时,手机上会弹出连接提示。

2. 点击上图中的”连接”,手机就会跟电脑连接上,并且打开多屏协同窗口。
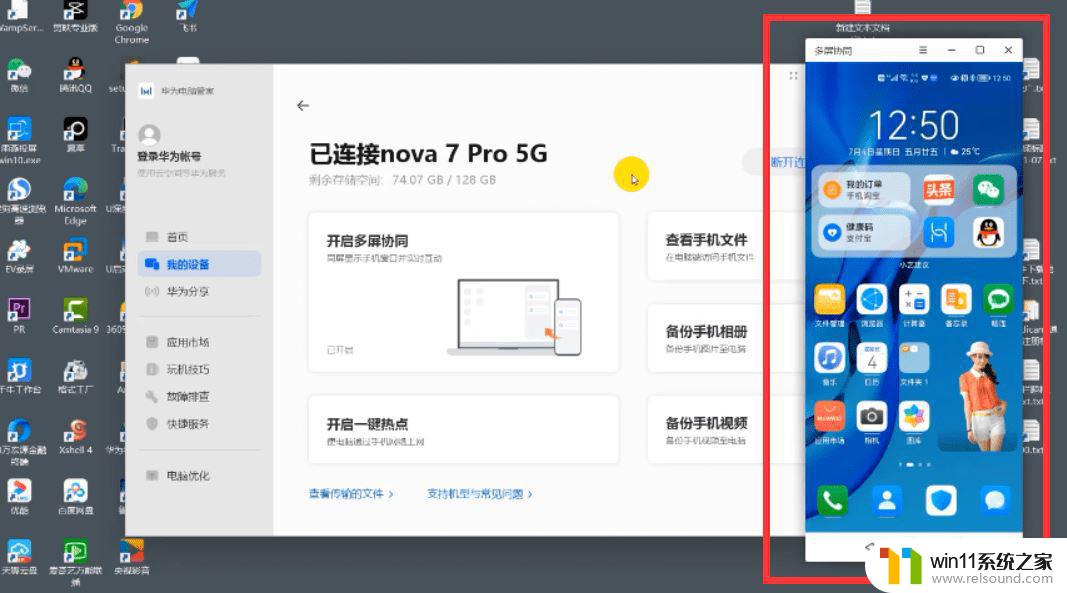
在华为电脑管家的连接界面,左上角有个二维码按钮,我们用鼠标点击它,就会打开二维码连接界面。
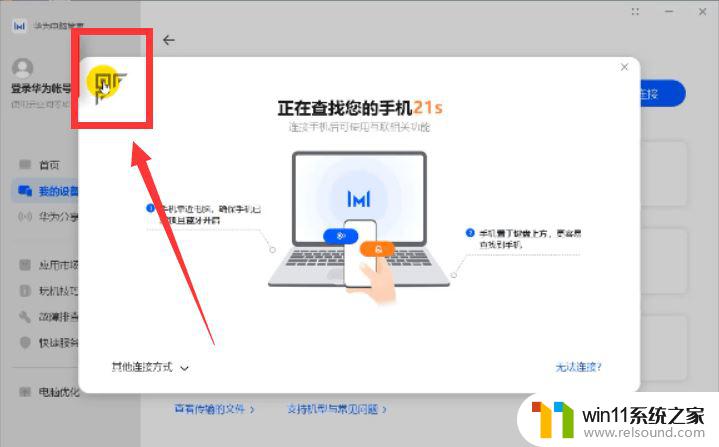
然后,在华为手机上打开华为浏览器或者相机,然后,用它们的“扫一扫”功能来扫描这个二维码。浏览器的扫一扫在搜索框右侧,相机的扫一扫在相机左上角的智慧按钮里,点开它就可以看到扫一扫。扫描成功后,手机上也会出现连接界面。点击下图中的“连接”,就能打开多屏协同了。
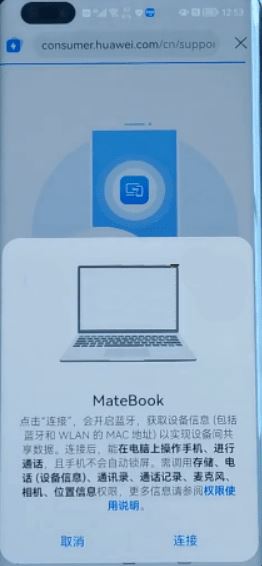
这种方法有个硬件要求,需要我们的手机和电脑都支持NFC功能。在使用时,我们拉下手机的通知栏。打开NFC开关和蓝牙开关,然后,把手机的NFC区域轻轻碰一下电脑的NFC区域,就可以快速把电脑和手机连接上,实现多屏协同。

有些电脑不带蓝牙功能,比方说台式电脑,电脑主板就没有自带蓝牙模块,如果通过上面3种方法,就没有办法完成多屏协同。这个时候,华为手机多屏协同还提供了一种“有线连接”,通过数据线就能把电脑和手机连接上。

然后手机上也会自动弹出多屏协同的连接界面,我们点击“连接”,就可以实现华为手机的多屏协同。
方法五:如果我们的华为手机升级到了鸿蒙系统,还可以通过鸿蒙系统的“超级终端”来快速连接。在手机顶部的右侧向下拉,拉下鸿蒙系统的功能栏,打开蓝牙开关。
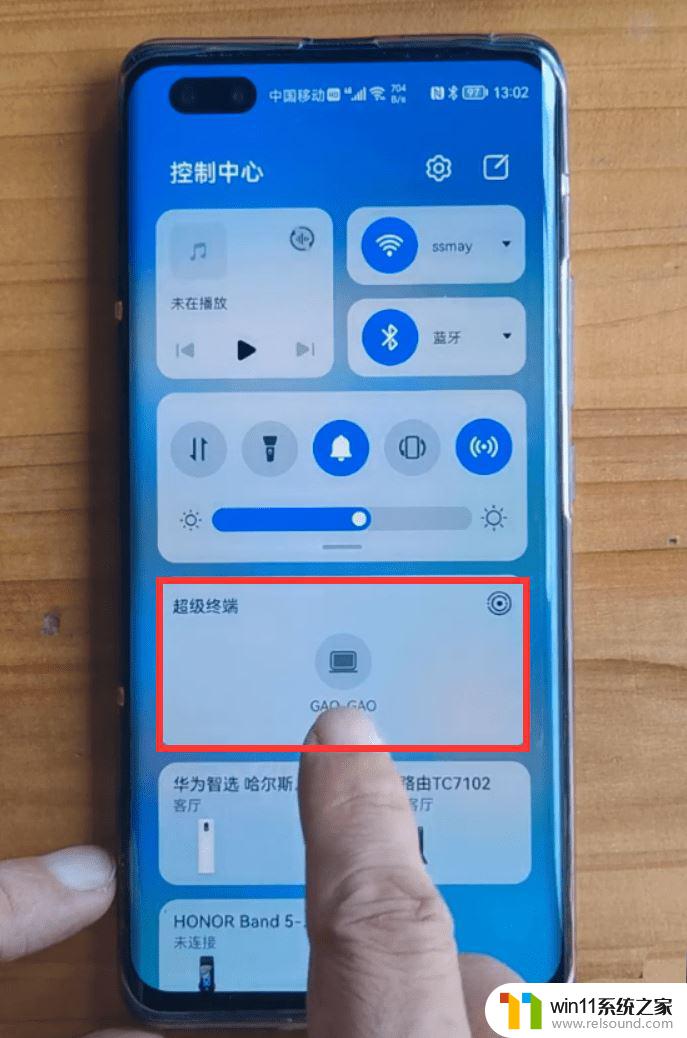
点击上图超级终端右上角的按钮,就可以看到能如下图界面。如果手机周边有多个智能设备的话(如:智慧屏、华为蓝牙音箱、华为平板等等),在这个界面都会围绕着手机显示。我这里只有一个电脑黑线在手机的周围。
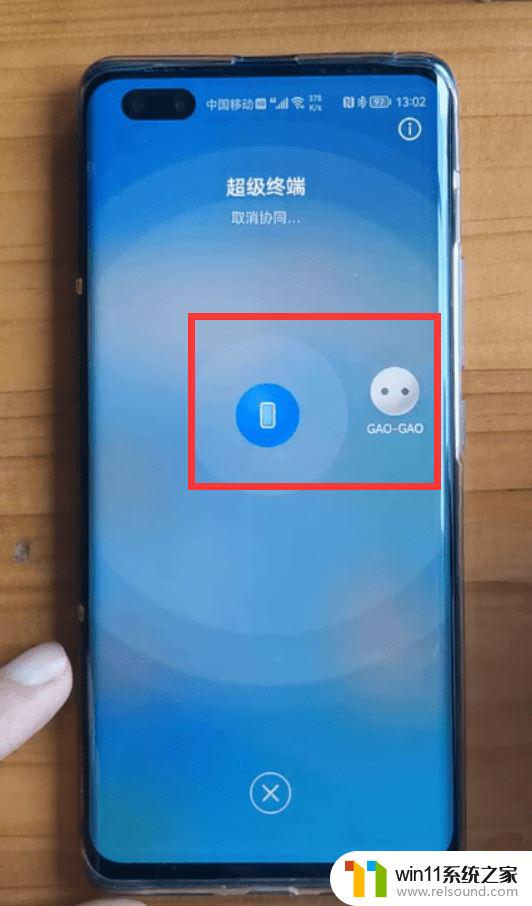
然后用手指按住右边的小球(电脑),拖动它并碰一下中间的小球(手机)。碰撞时会发出一种碰撞的声音或震动,然后,手机和电脑就连接成功,多屏协同功能就会打开。
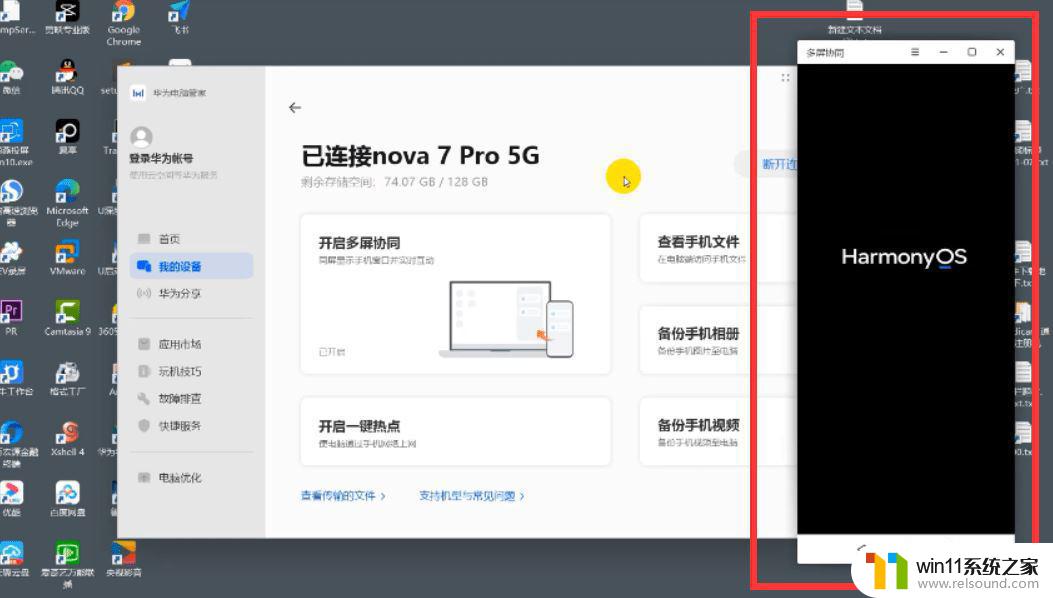
以上是关于如何在华为笔记本上使用鼠标的全部内容,如果还有不清楚的用户,可以参考以上小编的步骤进行操作,希望对大家有所帮助。















