win10任务栏应用图标折叠的设置方法 win10任务栏右下角图标怎么设置折叠
更新时间:2023-12-08 13:51:46作者:zheng
有些用户想要让win10电脑任务栏右下角中的图标折叠起来,让任务栏更加整洁,今天小编就给大家带来win10任务栏应用图标折叠的设置方法,如果你刚好遇到这个问题,跟着小编一起来操作吧。
具体方法:
1.在键盘上面同时按win+i键,就可以打开系统设置页面。然后选择个性化选项。
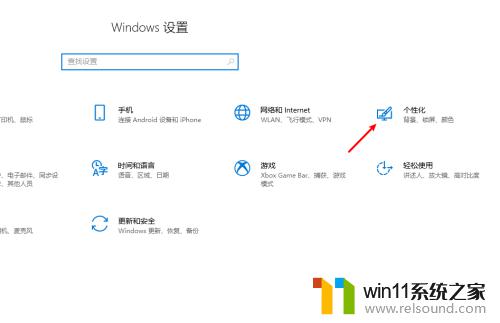
2.在左侧项目栏中打开任务栏选项。
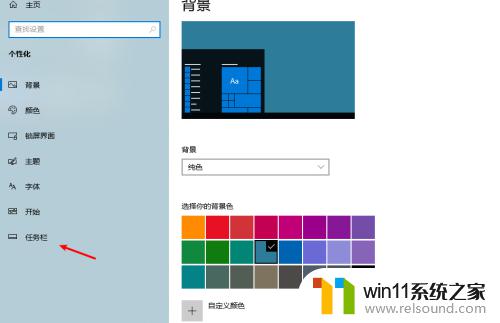
3.在右侧页面中找到选择哪些图标线索在任务栏上选项。
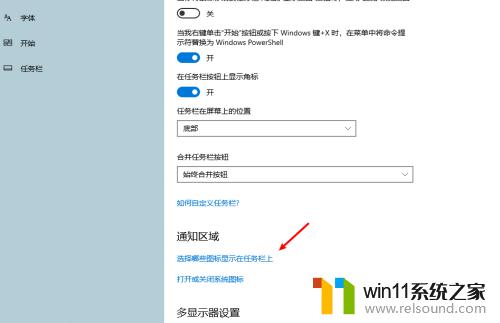
4.这里我们需要将通知区域始终线索所有图标功能关闭即可。
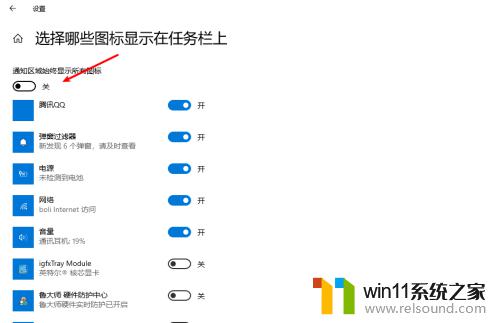
5.回到电脑里,这时候我们可以看到任务栏上图标就会折叠在一起。
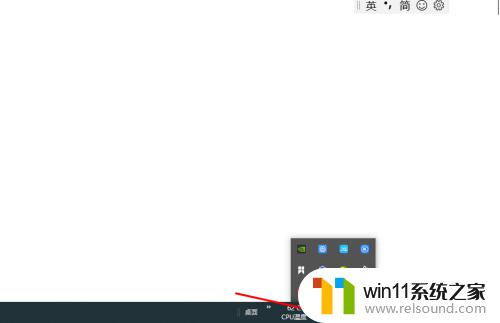
以上就是win10任务栏应用图标折叠的设置方法的全部内容,有遇到相同问题的用户可参考本文中介绍的步骤来进行修复,希望能够对大家有所帮助。















