win10切换输入法简体繁体的方法 win10输入法怎么切换繁体
我们可以在win10电脑中切换中文输入法的繁体和简体,那么具体该如何切换呢?今天小编就给大家带来win10切换输入法简体繁体的方法,如果你刚好遇到这个问题,跟着小编一起来操作吧。
具体方法:
1.首先找到win10的设置
可以右键单击开始菜单
在弹出的菜单中找到设置选项
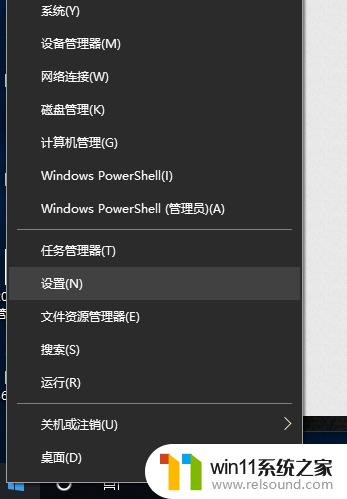
2.打开设置窗口
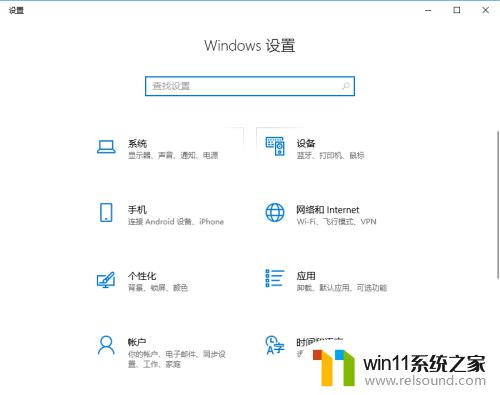
3.在设置窗口中,找到时间和语言
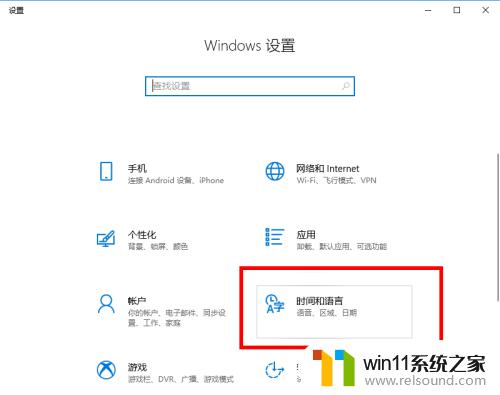
4.进入时间和语言窗口
在窗口中找到 区域和语言
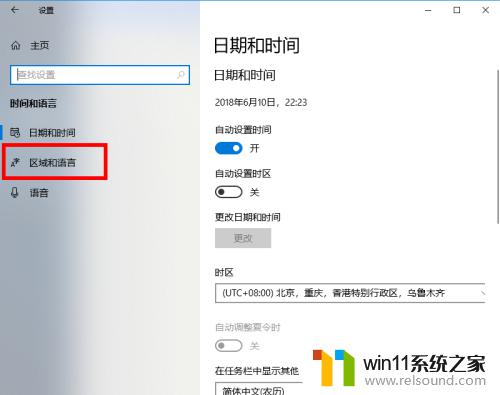
5.在区域和语言 中看到我们当前设选择的语言 中文
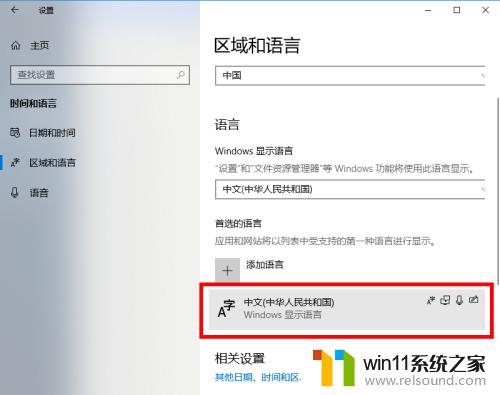
6.选择中文,接着会出现选项
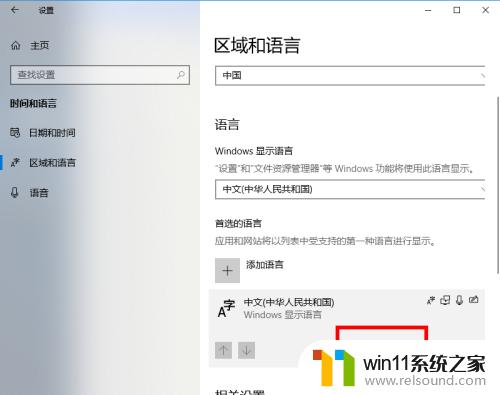
7.选择选项
进入中文设置
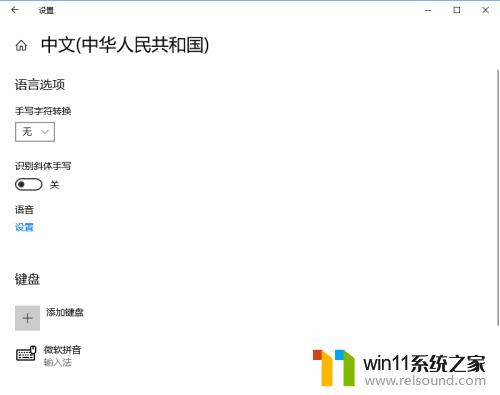
8.在中文设置中,找到 微软拼音输入法
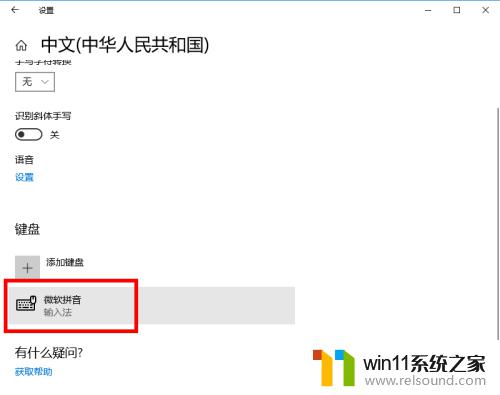
9.选中微软拼音输入法后,同样会有设置出现
选择设置
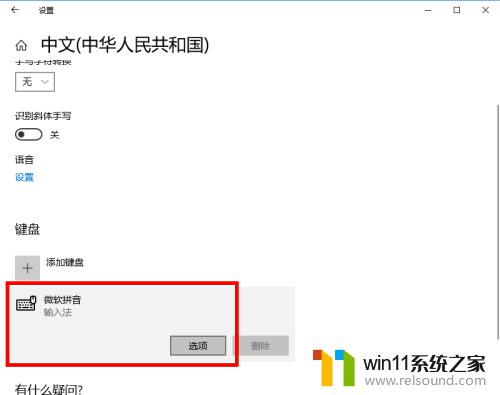
10.进入微软拼音输入法的设置画面
这里有5大项设置
我么你要修改为繁体,就需要选择第一项 常规
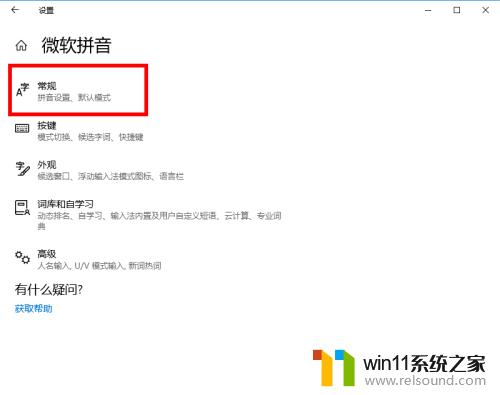
11.进入常规设置画面
在这里面,我们可以看到选项。选择字符集
这就是我们要找的地方
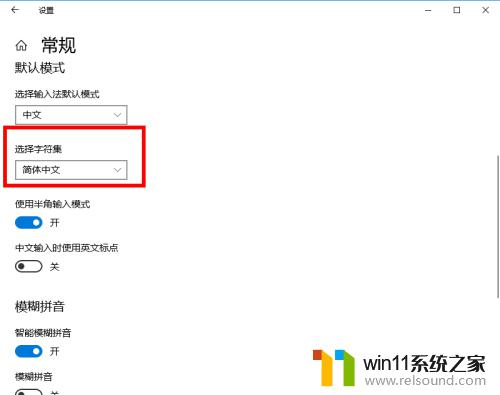
12.选择字符集
选择繁体中文
设置完成后,我们的语言就变成了繁体中文
設置完成后,我們的語言就變成了繁體中文。
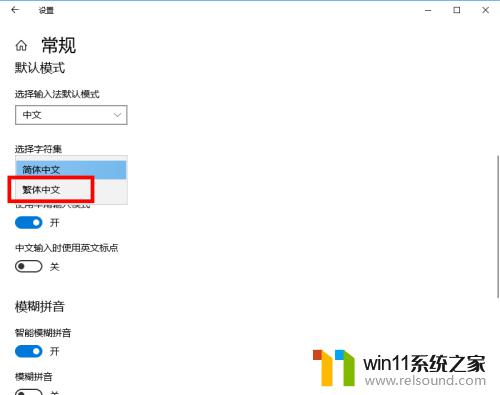
以上就是win10切换输入法简体繁体的方法的全部内容,还有不清楚的用户就可以参考一下小编的步骤进行操作,希望能够对大家有所帮助。















