win10隐藏右下角图标的操作方法 win10如何隐藏右下角图标
更新时间:2023-12-13 13:50:35作者:zheng
有些用户觉得win10电脑右下角中的图标太多了,想要将一些不重要的图标隐藏起来,但不知道如何设置今天小编教大家win10隐藏右下角图标的操作方法,操作很简单,大家跟着我的方法来操作吧。
具体方法:
1.鼠标右键Win10电脑桌面任务栏区域,在弹窗点击任务栏设置,打开任务栏设置。
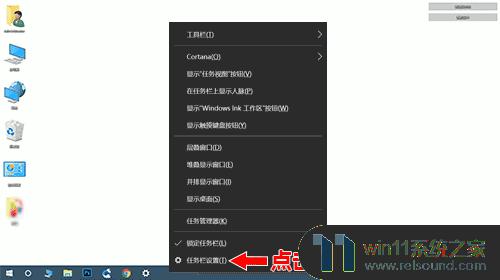
2.在设置窗口任务栏区域找到“选择哪些图标显示在任务栏上”并点击。鼠标移动到任务栏一边的区域,轮动鼠标中间的轮动键下移查找。或者拖动窗口右侧的拉动条下移查找。
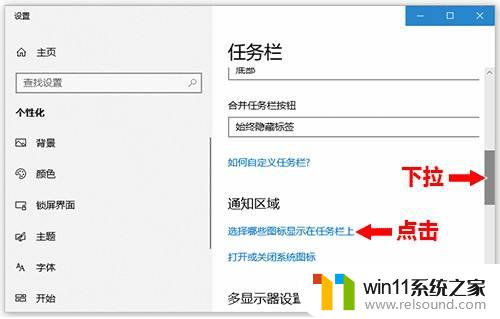
3.进入“选择哪些图标显示在任务栏上”设置后,首先关闭通知区域始终显示所有图标下面的开关按钮。
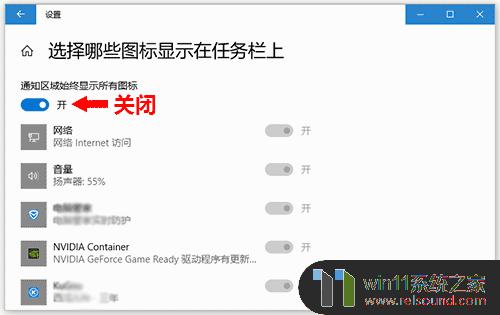
4.关闭通知区域始终显示所有图标按钮后,可以选择关闭一些不经常点击使用应用程序图标了。点击对应用程序后面的开关按钮即可,这样就将一些不经常使用的应用程序隐藏了。
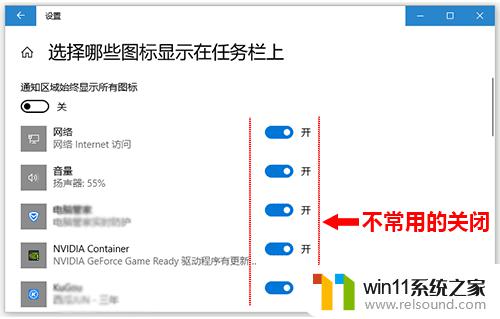
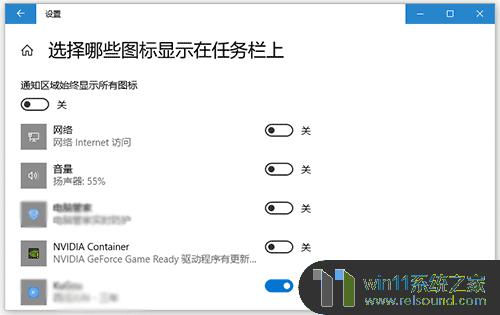
5.点击任务栏上的“显示隐藏的图标”按钮可以查看隐藏的应用程序图标。
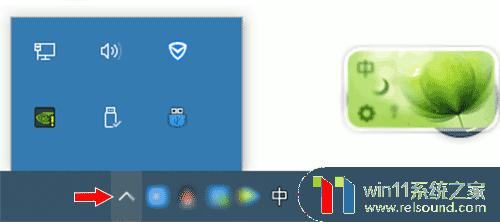
以上就是win10隐藏右下角图标的操作方法的全部内容,还有不懂得用户就可以根据小编的方法来操作吧,希望能够帮助到大家。















