win10刷新dns缓存命令怎么用 win10如何在cmd里刷新dns缓存
我们可以在win10电脑的cmd中清理网络dns缓存,但是有些用户不知道具体的操作方法,今天小编就给大家带来win10刷新dns缓存命令怎么用,如果你刚好遇到这个问题,跟着小编一起来操作吧。
使用方法:
1、进入到win10系统,找到“开始菜单”再选择“运行”或者按住“win+r”键。打开运行窗口,然后输入“cmd”;

2、进入到命令行窗口,然后输入“ipconfig /flushdns”执行,此时就会刷新本地的DNS缓存数据;
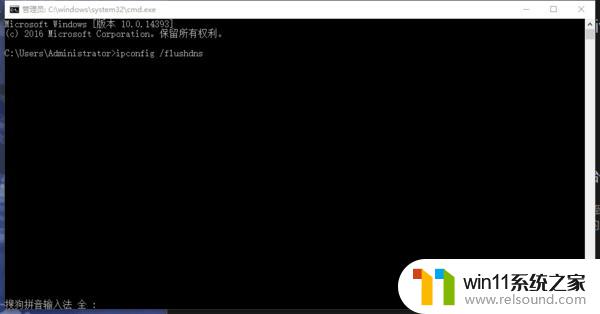
3、DNS缓存数据清空了之后,我们再次通过命令来检查一遍,命令如下:
ipconfig /displaydns
ipconfig /displaydns显示dns缓存
ipconfig /flushdns 刷新DNS记录
ipconfig /renew重请从DHCP服务器获得IP

4、如果在执行命令时出现“无法刷新DNS解析缓存”错误,一般都是本地“DNS Client”服务没有启动;

5、DNS Client服务启动方法如下:
回到win10系统桌面,按住“win+r”键,打开运行窗口,然后输入“services.msc”;
进入到“服务”窗口,找到“DNS Client”,右键选择“启动”或者“重新启动”;
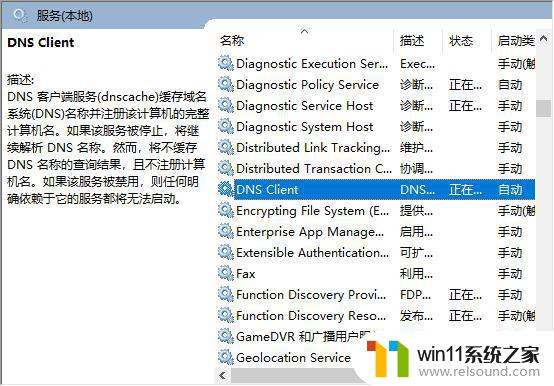
以上就是win10刷新dns缓存命令怎么用的全部内容,还有不清楚的用户就可以参考一下小编的步骤进行操作,希望能够对大家有所帮助。















