win11输入法突然无法输入中文的解决方法 win11的输入法打不出中文怎么办
有些用户发现win11电脑的输入法突然无法输入中文了,这该如何修复呢?今天小编就给大家带来win11输入法突然无法输入中文的解决方法,如果你刚好遇到这个问题,跟着小编一起来操作吧。
方法如下:
1、首先,按键盘上的 Win 键,或点击任务栏上的开始图标,再点击所有应用下的设置;

2、系统设置窗口,左侧边栏点击时间和语言。右侧点击时间和语言下的语言和区域(根据你所在的区域设置 Windows 和某些应用的日期和时间格式);
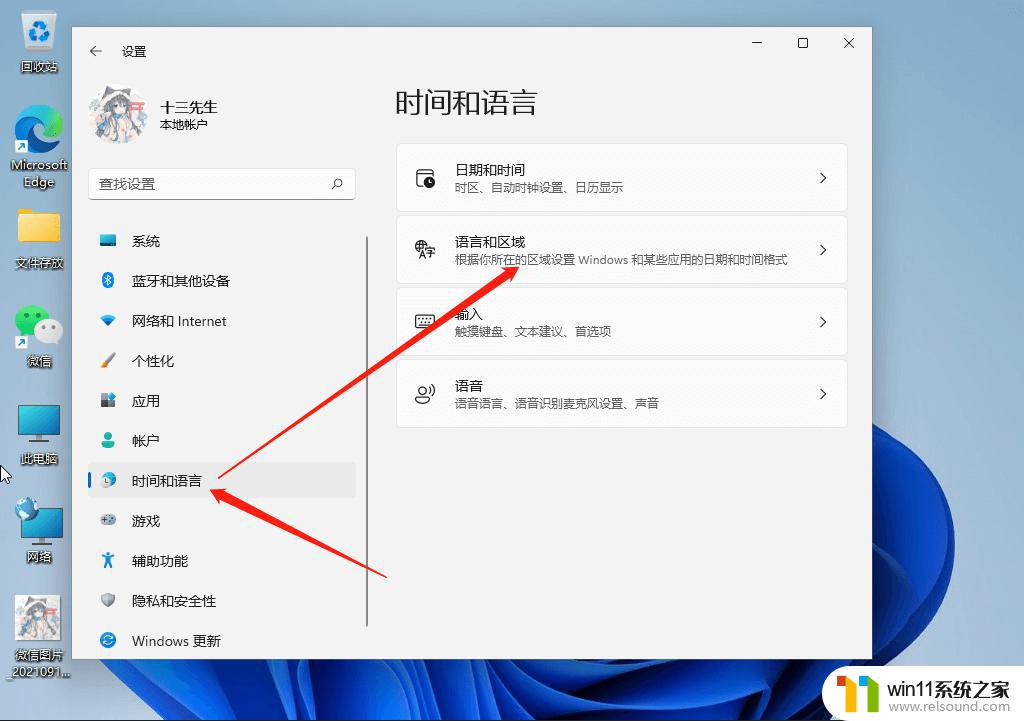
3、当前路径为:时间和语言 》 语言和区域,打开语言选项。点击中文(简体,中国)右侧的三个点,再点击语言选项;
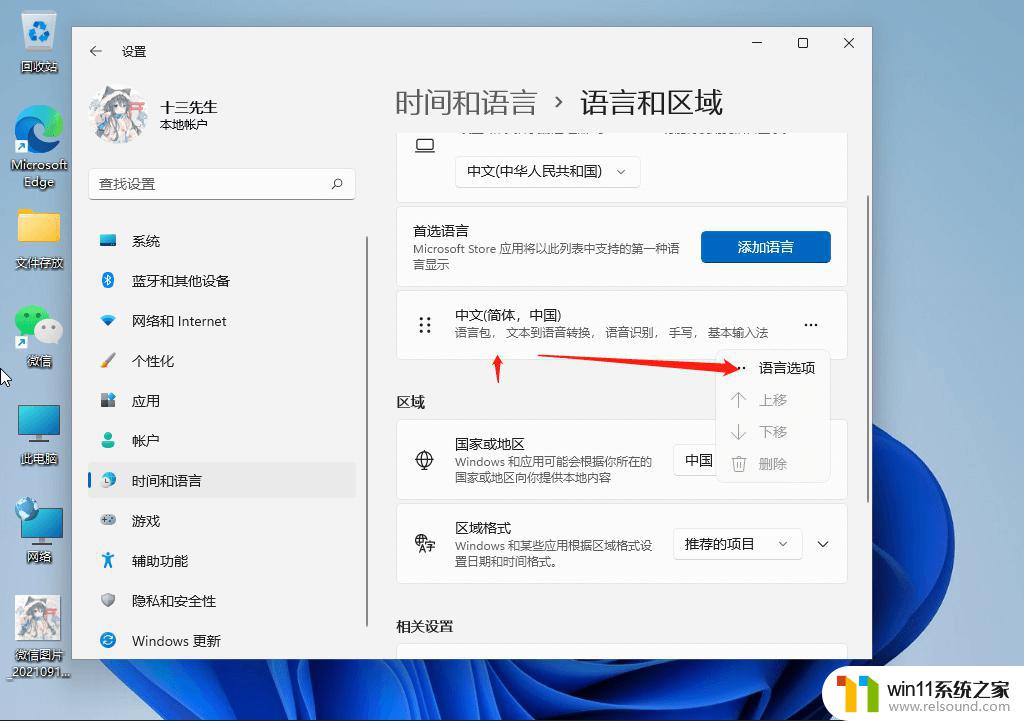
4、键盘选项下,点击微软拼音输入法右侧的三个点,再点击键盘选项;
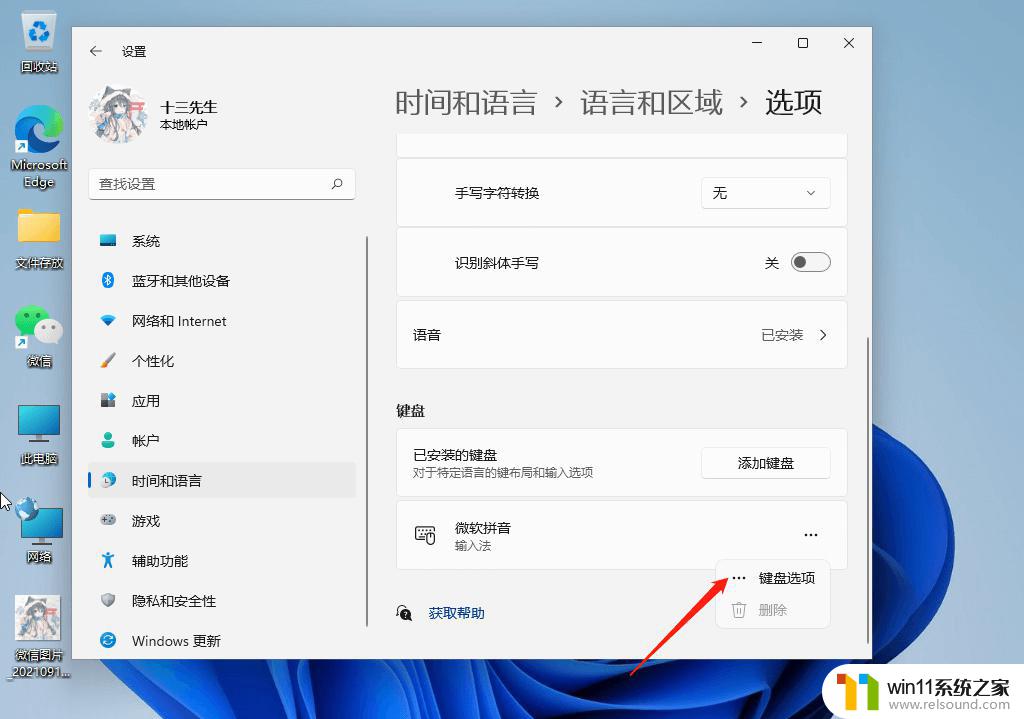
5、点击常规(拼音样式、默认模式、模糊拼音规则);
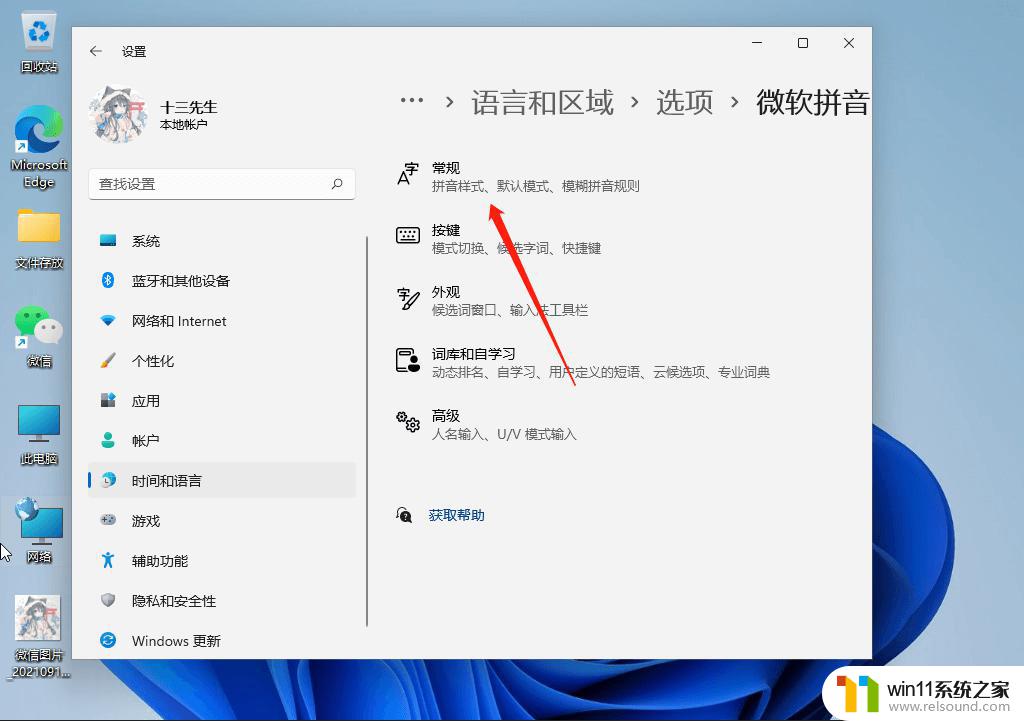
6、最后,滑动开关将兼容性(Microsoft 拼音输入法已经升级到新版本,但并非所有功能都与之兼容。如果遇到问题,你可以恢复使用以前的版本)选项打开。
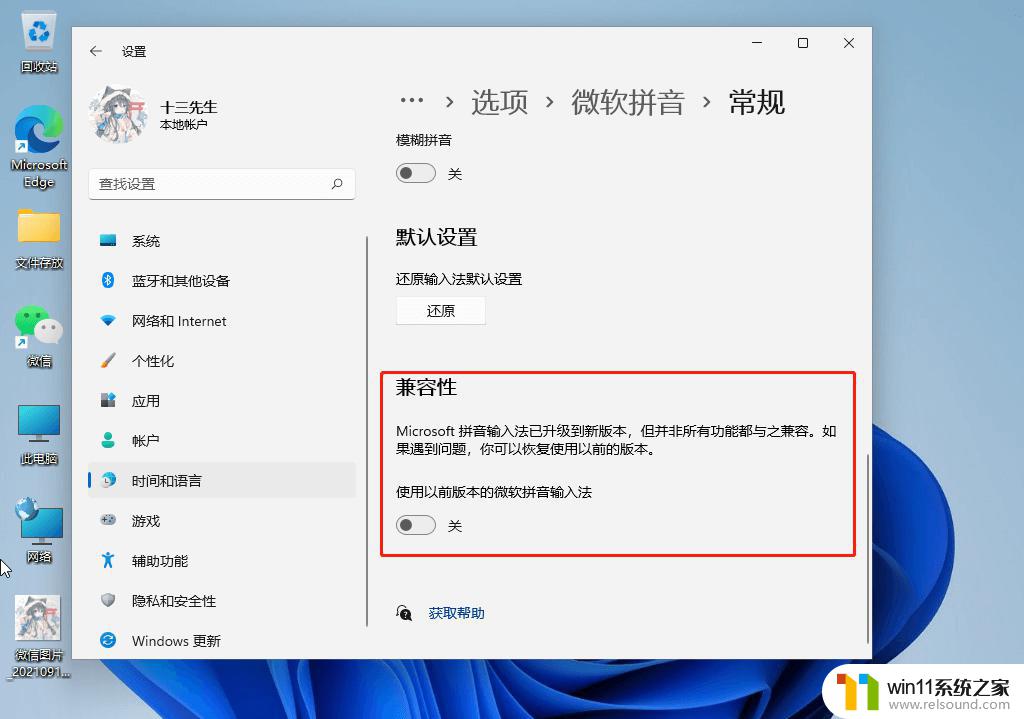
以上就是win11输入法突然无法输入中文的解决方法的全部内容,如果有遇到这种情况,那么你就可以根据小编的操作来进行解决,非常的简单快速,一步到位。















