win10如何清理c盘空间 清理c盘的方法win10
我们在使用win10电脑的如果觉得电脑的磁盘空间不够用的话,可以尝试使用电脑自带的清理工具,今天小编给大家带来win10如何清理c盘空间,有遇到这个问题的朋友,跟着小编一起来操作吧。
方法如下:
方案1:清理Win10升级留下的Windows.old文件夹,临时系统文件等
1、打开此电脑(即以前的【我的电脑】),然后右键单击C驱动器,选择属性,然后在属性对话框中单击【磁盘清理】。

2、打开磁盘清理后,单击对话框中下部的【清理系统文件】按钮。
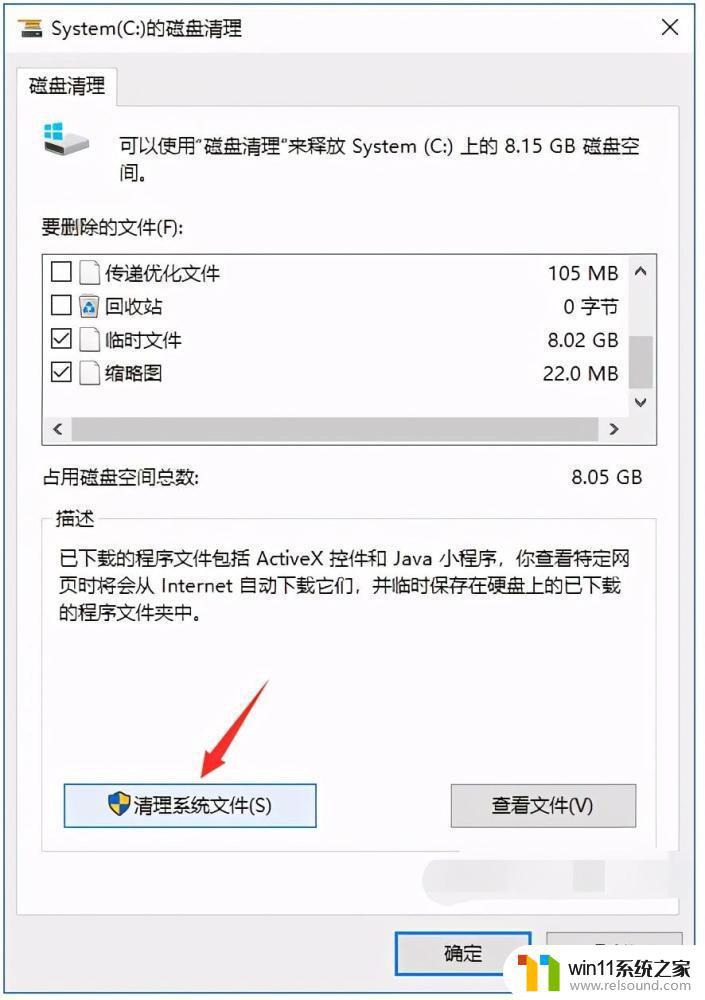
3、在新打开的对话框中,要删除的文件下面。找到【以前的Windows安装】选项,选中同时因为我们要清理临时文件,所以也可以选中临时文件选项,点击【确定】即可。
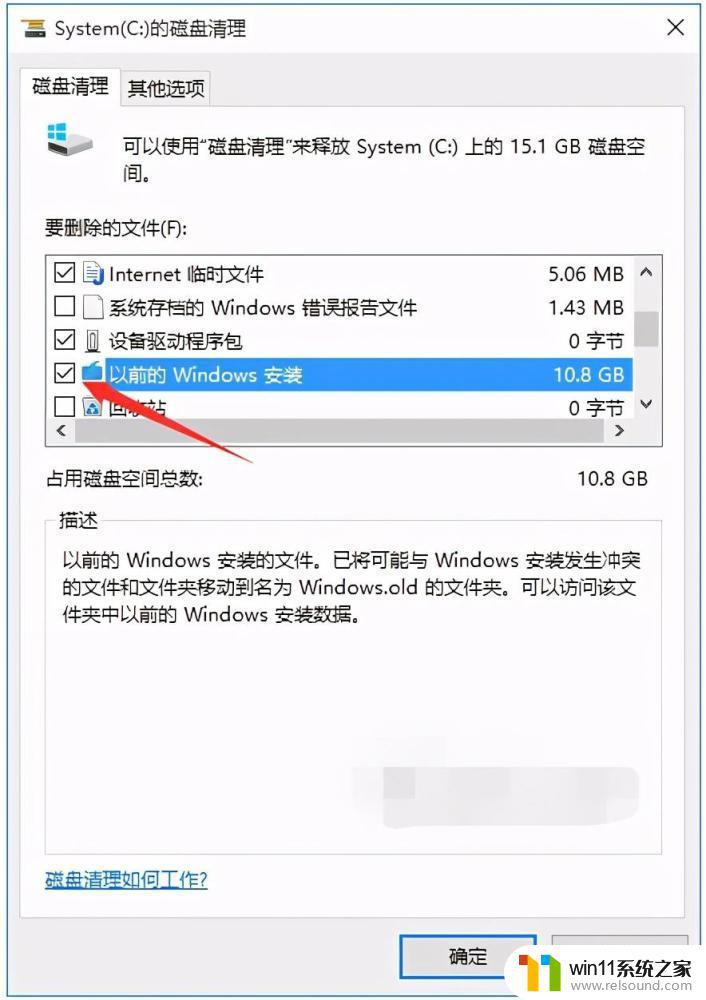
4、有人说为什么没有这种选择,那么可能会有另一种选择【Windows更新清理】可以选中。
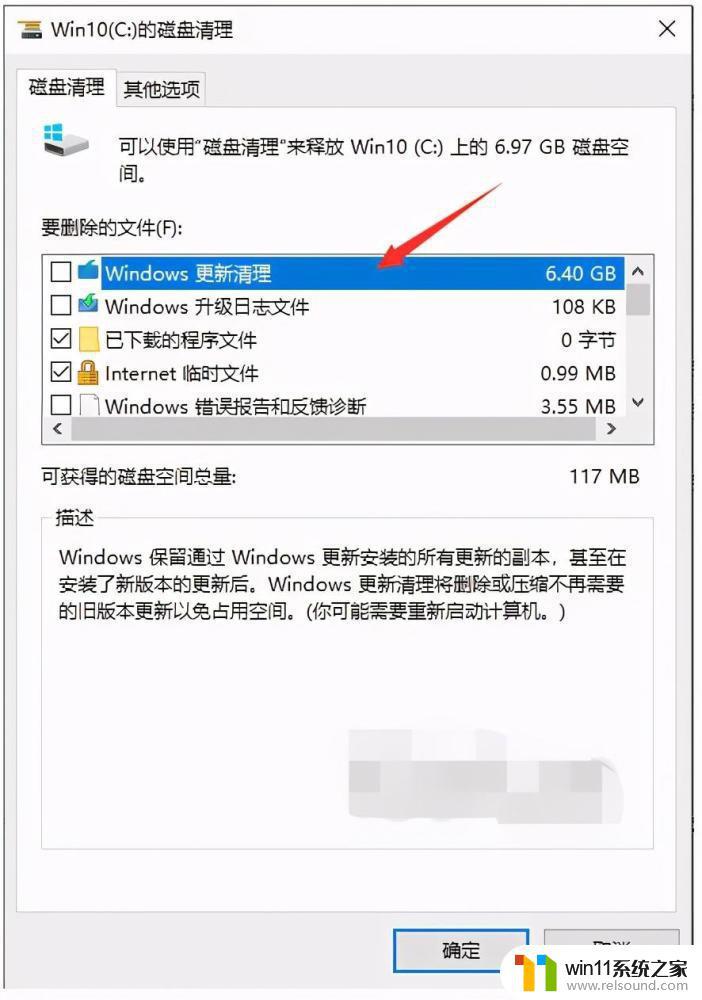
5、点击确定之后,会提示【如果清理你以前的 Windows 安装或临时安装文件,则不能将计算机恢复到以前版本的Windows.是否确定要这样做?】然后点【是】,然后 Windows.old 和 临时文件就从C盘消失了。
方案2:转移虚拟内存到其他盘符
1、右键单击此电脑,然后选择【属性】。然后在打开的页面上,单击左侧的【高级系统设置】选项,在打开的系统属性对话框中,选择【高级】【设置】打开【性能】选项对话框。
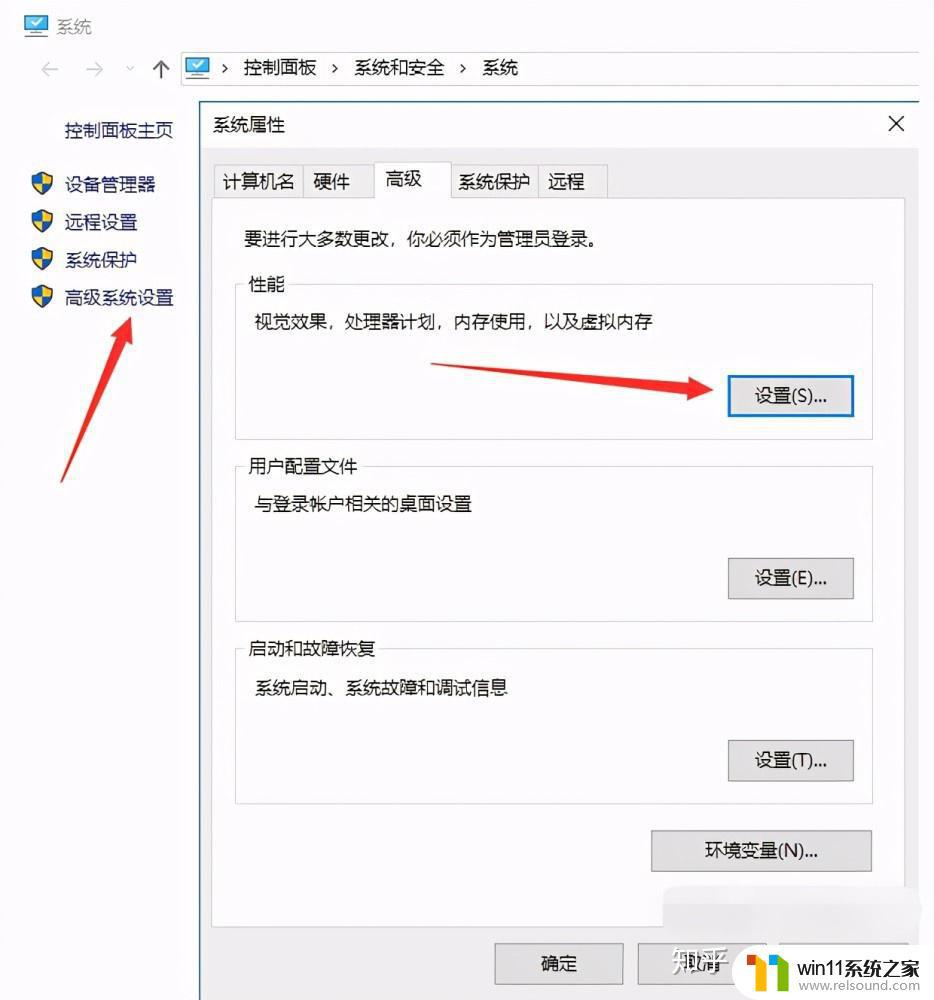
2、然后在打开的【性能选项】对话框中,选择【高级】【更改】打开设置。
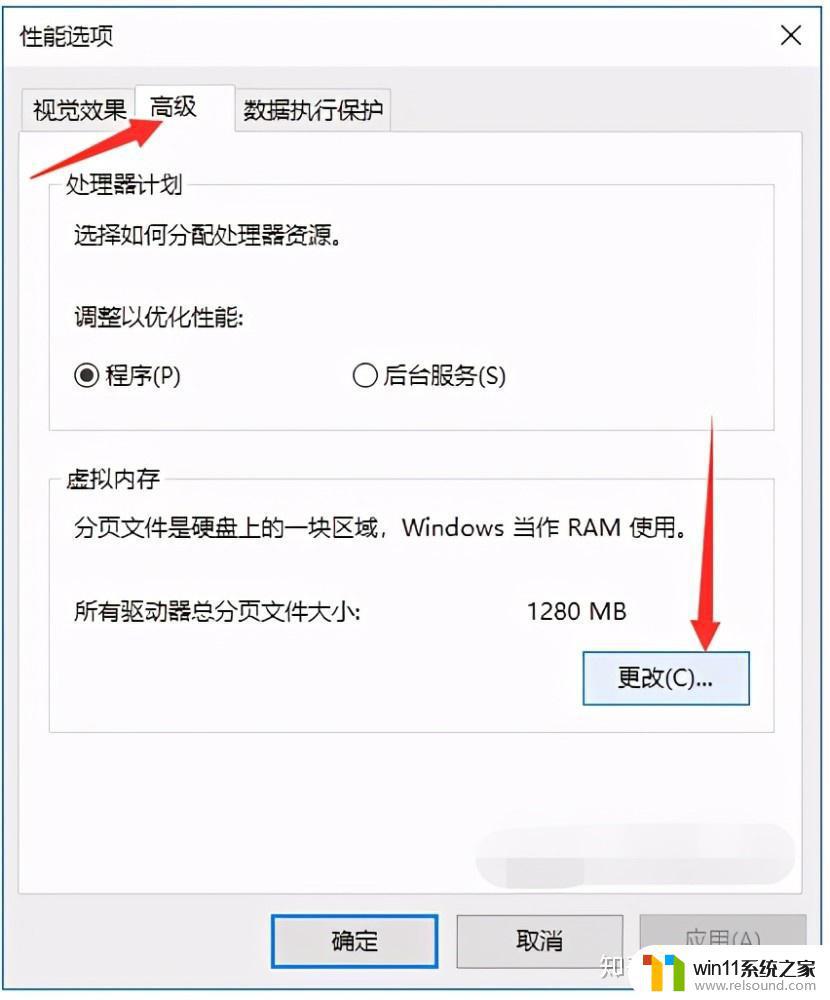
3、在打开的【虚拟内存】设置对话框中,选择具有较大硬盘空间的驱动器号(例如。此处选择了E盘),单击【系统管理大小】,然后单击【设置】,单击【确定】,系统将提示您重新启动计算机,在进行以下操作之前,请务必重新启动计算机。
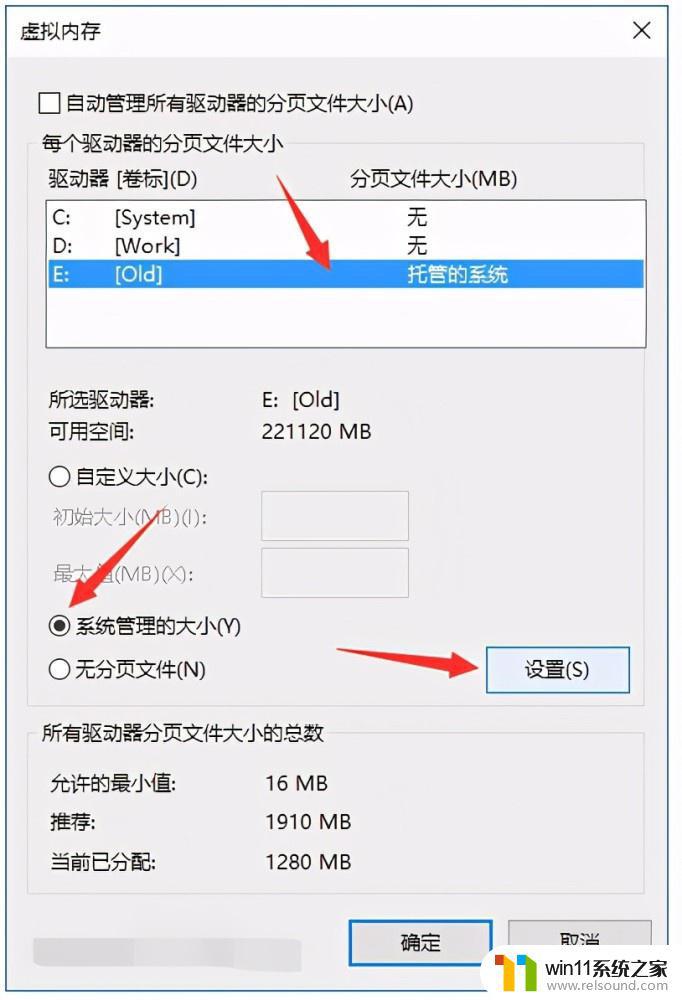
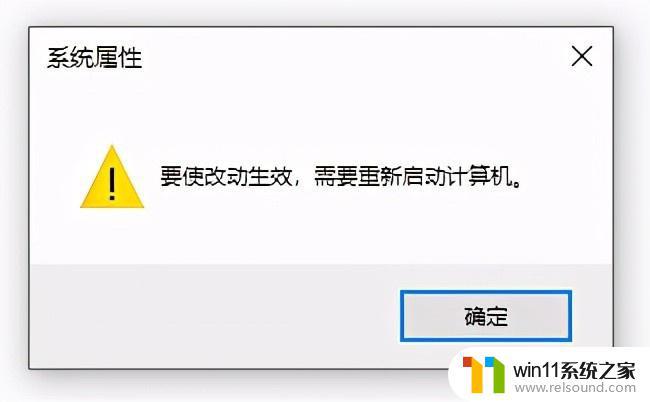
4、设置其他驱动器号的虚拟内存并重新启动之后,选择【C盘】,点击【无分页文件】【设置】,点击确定,重启即可。有些电脑比如微软出的 Surface Laptop 是无法去掉C盘的虚拟内存的,这时候可以不去掉C盘虚拟内存,直接增加其他盘符的虚拟内存即可。
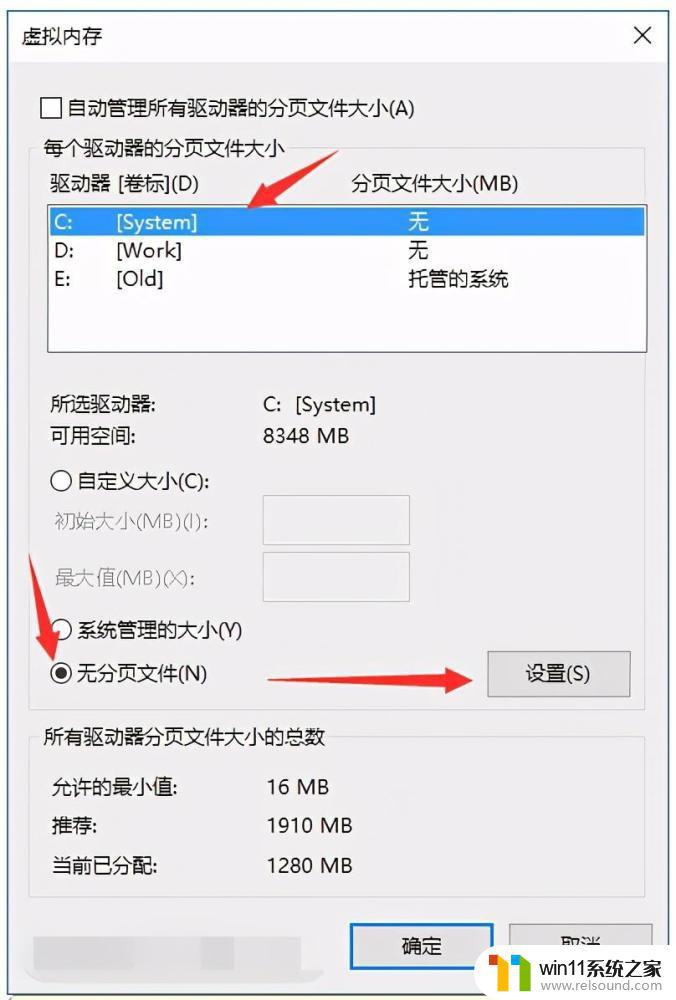
以上就是win10如何清理c盘空间的全部内容,碰到同样情况的朋友们赶紧参照小编的方法来处理吧,希望能够对大家有所帮助。















