win10如何设置默认pdf win10如何设置pdf文件默认打开方式
更新时间:2023-06-11 13:45:04作者:xiaoliu
win10如何设置默认pdf,如何设置默认的PDF文件打开方式是Win10系统用户常遇到的问题。在日常使用电脑时,我们经常需要打开PDF格式的文档,因此设置一个默认的PDF打开方式是必不可少的。在Win10系统中,有多种方法可以设置默认的PDF文件打开方式。下面就来介绍几种方法,帮助大家解决这个问题。
win10如何设置pdf文件默认打开方式
操作方法:
1.打开设置,点击进入【应用】。
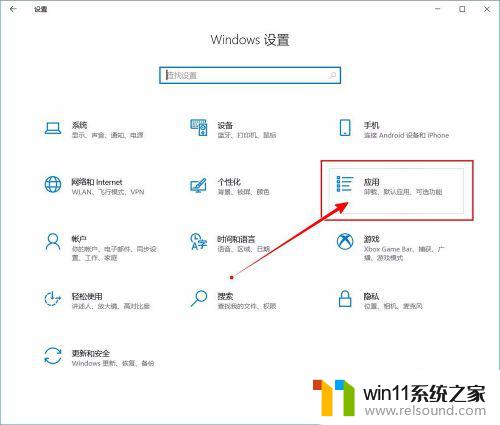
2.进入后,选择【默认应用】。
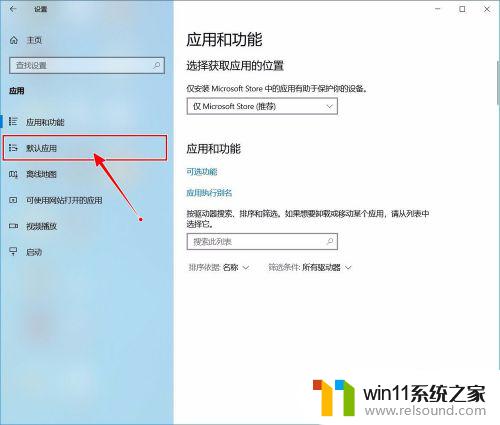
3.然后在右侧找到并点击【按文件类型指定默认应用】。
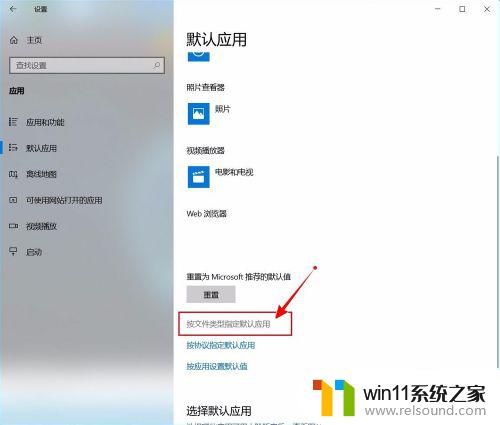
4.进入后,下拉找到.pdf文件类型,点击当前默认打开的应用。
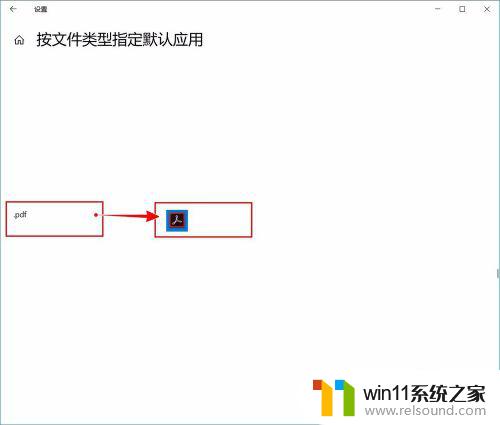
5.然后选择需要设置的默认打开方式即可。
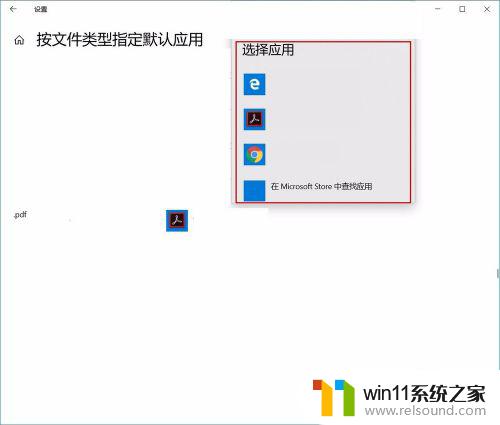
对于Win10用户来说,设置默认的PDF打开方式非常简单。只需选择合适的PDF阅读器,并将其设置为默认的打开方式即可,相信这对于那些需要频繁打开PDF文档的用户来说,一定会带来很多方便。















