win10 怎么设置虚拟内存
在使用Windows 10系统的过程中,虚拟内存是一个非常重要的设置选项,虚拟内存可以帮助系统提高运行速度和效率,特别是在处理大型程序或多任务时。如何设置Windows 10的虚拟内存呢?下面我们将介绍一些简单的方法来帮助您进行设置。
操作方法:
1.右击这台电脑,单击”属性“。
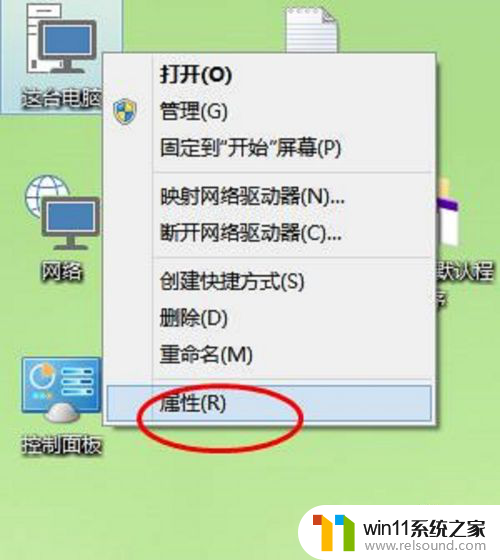
2.在系统属性对话框,选择”高级系统设置“。如下图。
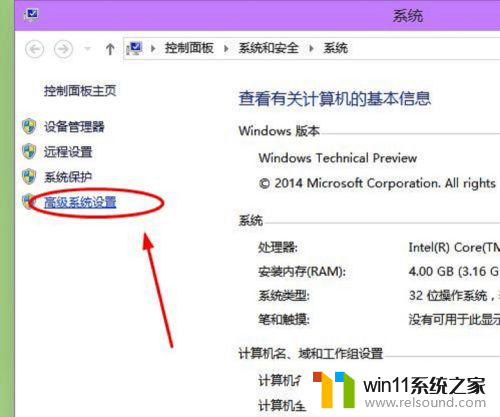
3.点击”性能“——”设置“。如下图。
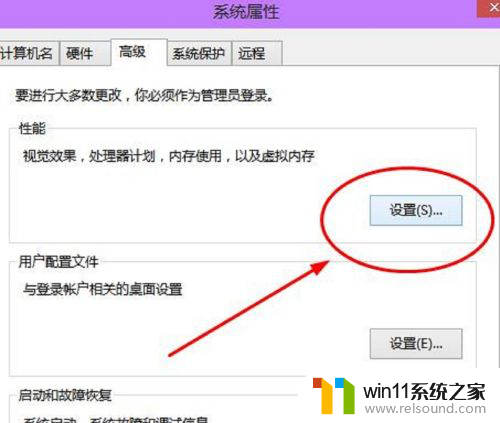
4.找到性能选项对话框中的”高级“菜单,找到”虚拟内存“,点击”更改“。如下图。
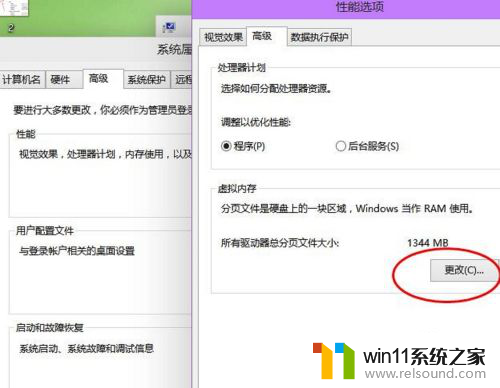
5.将”自动管理所有驱动器的分页文件大小“前面的勾去掉。
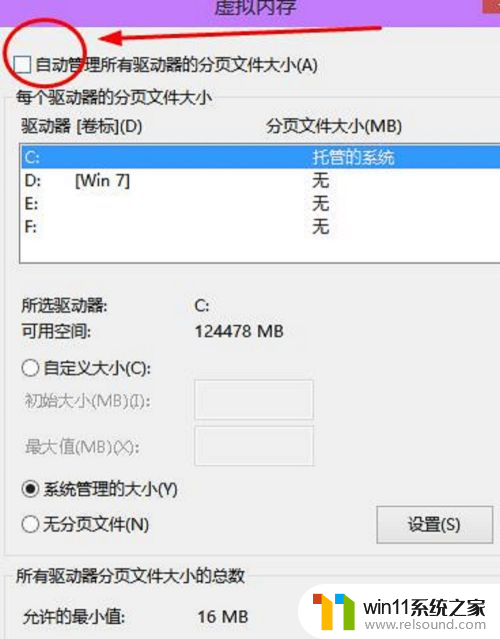
6.然后选择系统盘c盘,设置虚拟内存一般原则是:虚拟内存不设置在系统盘。所以,选择c盘后。勾选”无分页文件“,再单击”设置“,弹出的提示框中选择”是“。这样c盘分页文件,也就是虚拟内存就设置为0了,提高了系统盘运行效率。
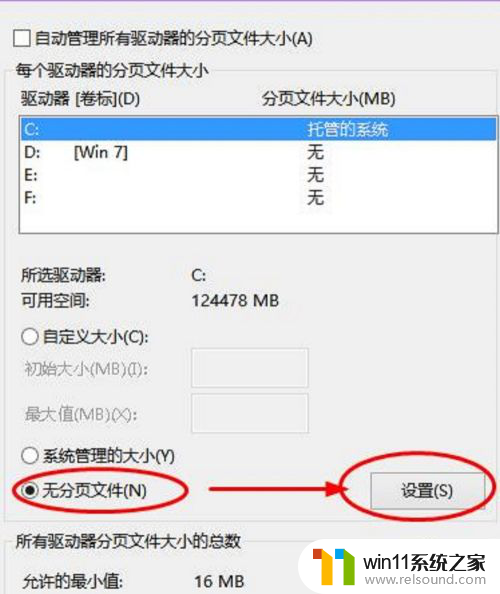
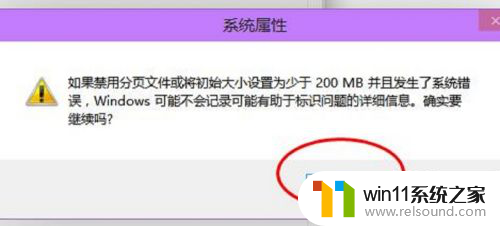
7.然后需要将虚拟内存设置到非系统盘。比如设置在F盘,勾选”自定义大小“。初始值和最大值都设置为2048Mb,然后单击”设置“。再单击下面的应用和确定完成修改。修改后重启计算机生效。
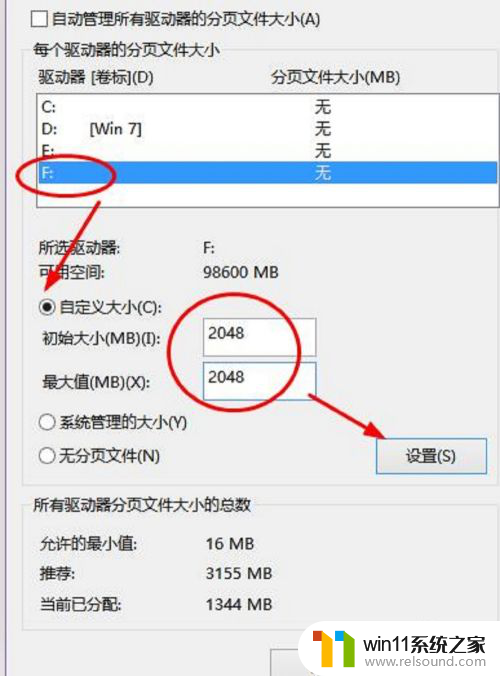
8.之所以将虚拟内存初始值和最大值设置为一样大,是为了防止系统频繁请求不同大小的分页文件。无故消耗系统资源,提高运行效率。
以上就是win10 设置虚拟内存的全部内容,如果遇到这种情况,你可以按照以上步骤解决问题,非常简单快速。















