win10设置显示秒数的方法 win10怎么设置状态栏时间显示到秒
有些用户想要设置win10电脑中任务栏的时间显示秒数,但是不知道在win10上该如何设置,今天小编就给大家带来win10设置显示秒数的方法,如果你刚好遇到这个问题,跟着小编一起来操作吧。
具体方法:
1.首先,用鼠标在屏幕左下角的 Win 徽标处右击,然后在弹出的右键菜单中点击“运行”。
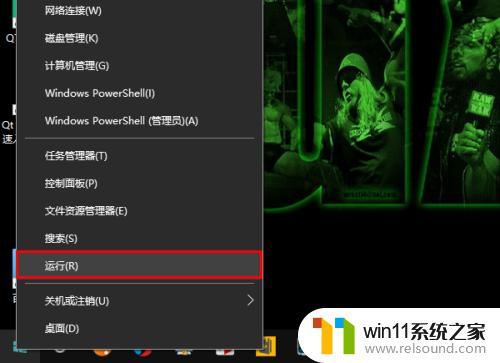
2.在运行窗口中输入 regedit,然后点击“确定”。
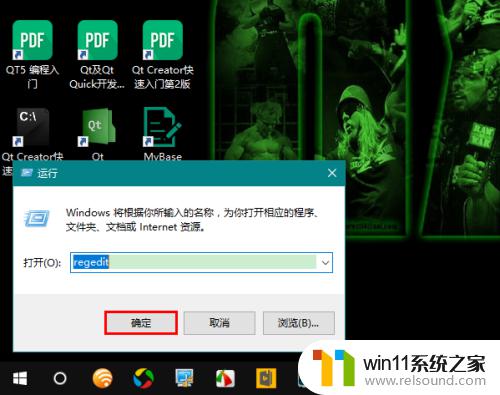
3.这时,将会打开注册表编辑器。在注册表中定位到以下子键:
HKEY_CURRENT_USER\SOFTWARE\Microsoft\Windows\CurrentVersion\Explorer\Advanced
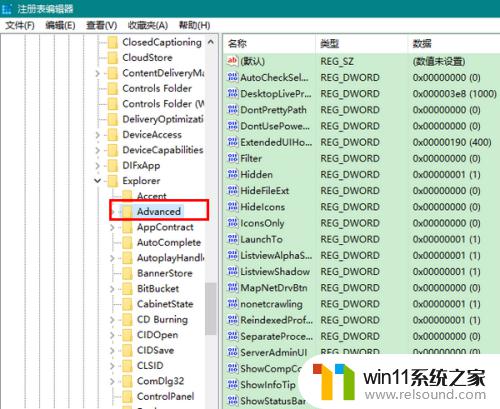
4.然后,在 Advanced 键上右击鼠标,新建一个 DWORD 32 位值,再将该值命名为ShowSecondsInSystemClock。
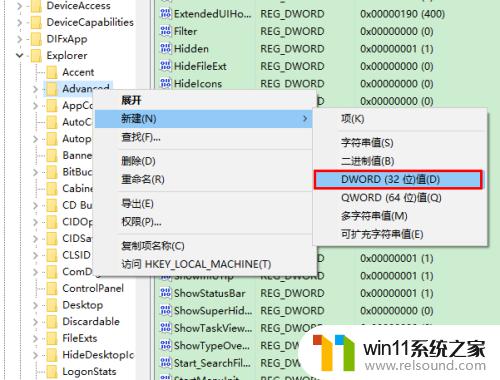
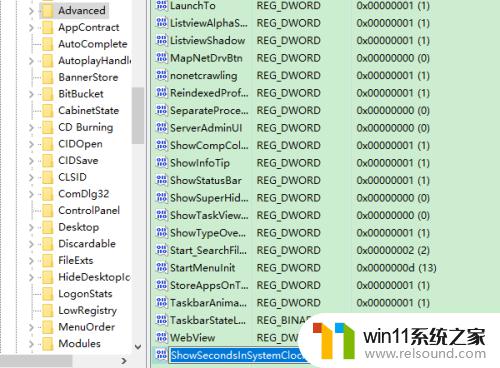
5.在新建的ShowSecondsInSystemClock 值上双击鼠标,再在弹出的窗口中将它的值改为 1。
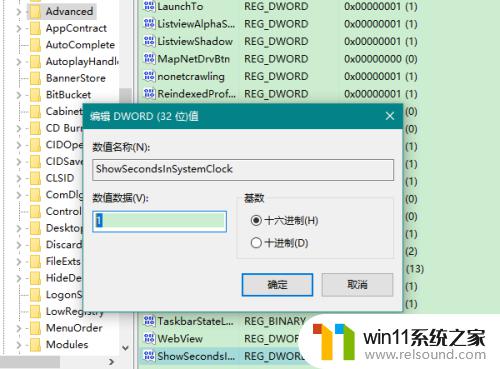
6.关闭注册表编辑器后,在任务栏的空白处右击鼠标,再在弹出的右键菜单中点击“任务管理器”。
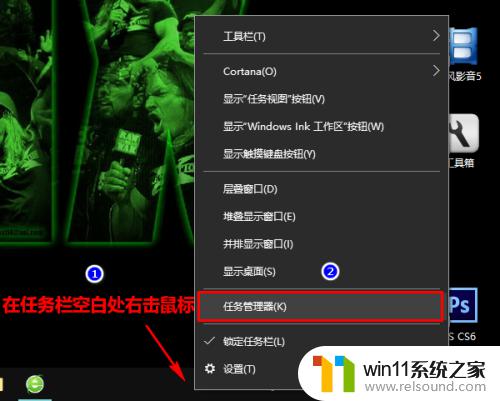
7.在任务管理器中重启“Windows 资源管理器”。
注意,在重启资源管理器前,请确保你打开的文档或正在进行的工作已经保存好,以避免不必要的损失发生。
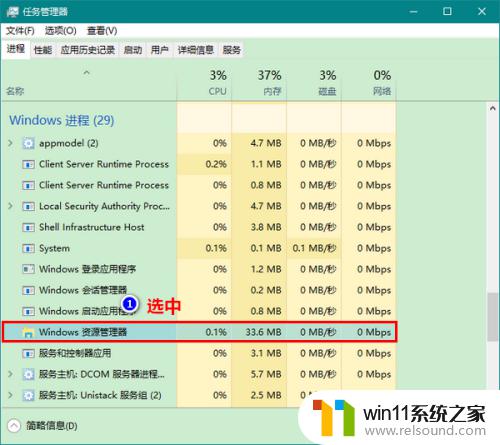
8.重启资源管理器后,任务栏上的系统时间便能够显示出秒数了。
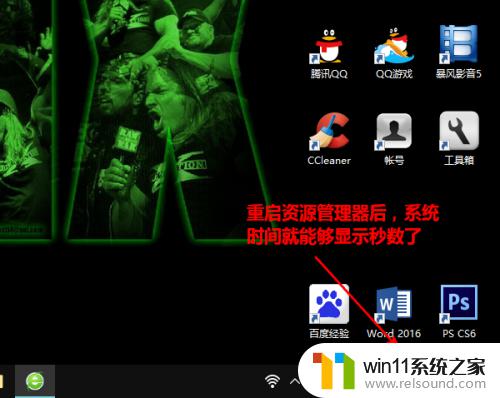
以上就是win10设置显示秒数的方法的全部内容,有出现这种现象的小伙伴不妨根据小编的方法来解决吧,希望能够对大家有所帮助。















